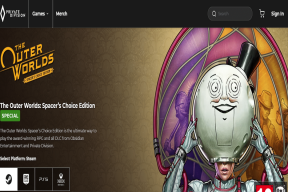6 způsobů, jak opravit chybu NTLDR na spouštěcí obrazovce Windows 10
Různé / / November 29, 2021
Jedním ze špatných začátků dne je, když spouštíte počítač se systémem Windows 10 a uvítá vás chyba NTLDR chybí. To vás nechá zmást otázkami. Co je chyba „chybí NTLDR“? Proč systém Windows 10 požaduje stisknutí kláves Ctrl+Alt+Del k restartování počítače?

V tomto příspěvku vám řekneme více o chybě, proč k ní dochází a jak ji vyřešit. Jakmile projdete bolestí při odstraňování problémů, měli byste na obrazovce počítače vidět svou známou tapetu na ploše namísto nějaké podivné černé obrazovky.
Pojďme začít.
Co je chyba NTLDR chybí
NTLDR je zkratka pro NT Loader, což je také zavaděč, který se obvykle nachází na primárním HDD/SSD. Je zodpovědný za spouštění všech operačních systémů Windows NT, včetně Windows 10. Odtud název a zkratka.
Skládá se ze tří primárních souborů:
- NTLDR, soubor hlavního zavaděče.
- COM (někdy také nazývaný NTDETECT.COM), který detekuje hardware potřebný pro spuštění operačního systému založeného na NT, jako je Windows 10.
- boot.ini obsahující podrobnosti o konfiguraci systému.
Chybí 'NTLDR' není jediná chyba, kterou můžete obdržet při řešení tohoto problému. Zde jsou tři běžné chyby, které uživatelé vidí:
- NTLDR chybí Restartujte stisknutím Ctrl+Alt+Del.
- NTLDR chybí Restartujte stisknutím libovolné klávesy.
- Boot: Nelze najít NTLDR Vložte prosím jiný disk.
Chyba 'NTLDR chybí' se objeví, když během procesu spouštění není systém schopen číst/zapisovat data do žádného z těchto tří důležitých souborů, které jsou klíčové pro spouštění operačního systému Windows. Důvody se mohou lišit od chyby konfigurace, poškozeného HDD/SSD a dalších. Následující řešení by měla fungovat ve všech třech podmínkách.
Také na Guiding Tech
1. Restartujte počítač
Zkuste jednou restartovat počítač a zkontrolujte, zda to funguje. Stisknutím kláves Ctrl+Alt+Del restartujte, a pokud to nepomůže, stiskněte a podržte tlačítko napájení, dokud se systém nevypne. Opětovným stisknutím jej spustíte.
2. Odpojte veškeré příslušenství
Odstraňte všechny externí příslušenství a periferie že nepotřebujete spouštět počítač, kromě klávesnice a myši. Pokud používáte notebook, odeberte také myš a klávesnici. Některé příslušenství může bránit procesu spouštění. Vždy je můžete připojit později. Externí pevné disky, pera a CD, zejména proto, že se systém může pokoušet načíst z externí jednotky, kde nejsou umístěny spouštěcí soubory. Restartujte znovu. Odstranění externích disků jej přinutí podívat se na primární disk, kde by měl najít NTLDR a správně spustit.
3. Pořadí spouštění systému BIOS
Pokud nemůžete odebrat externí disky nebo jejich odebrání nefunguje, můžete změnit pořadí spouštění v systému BIOS/UEFI. Zde je dobré video, jak na to.
Pomocí kláves se šipkami přejděte na Konfigurace systému > Možnosti spouštění (pokyny pro klávesnici ve spodní části obrazovky BIOS/UEFI). Ujistěte se, že primární disk obsahující soubory NT Loader, na kterém jste nainstalovali operační systém Windows, je v seznamu priorit nahoře. Váš počítač by se nyní měl spustit z primárního disku a ne ze sekundárního.
Restartujte počítač a znovu zkontrolujte, zda se vám nezobrazí chyba NTLDR chybí.
4. Oprava spouštění systému Windows
Doporučujeme provést opravu spouštění pomocí spouštěcí jednotky flash nebo disku. Stáhněte si oficiální Windows 10 ISO a převést flash disk na bootovatelný pomocí Nástroj pro stahování USB/DVD systému Windows. K tomu samozřejmě budete potřebovat jiný počítač. Chcete-li znovu změnit pořadí spouštění, postupujte podle bodu 3 výše. Tentokrát však jako první prioritu zvolte flash disk.
Restartujte počítač a opakovaně stiskněte klávesu F8, než se zobrazí logo Windows. Měli byste vidět Boot Menu, kde vyberte možnost Repair Your Computer v části Advanced Boot Options a stiskněte klávesu Enter. Pokud se místo toho zobrazí logo Windows nebo chyba 'NTLDR chybí', vypněte a zkuste to znovu. Může to trvat několik pokusů, ale nakonec to dostanete.

Budete požádáni o výběr jazyka a metody zadávání a poté možná budete muset zadat své uživatelské jméno a heslo. Vyberte Oprava spouštění v části Odstraňování problémů > Pokročilé možnosti. Poté postupujte podle pokynů na obrazovce.
Klikněte na Dokončit a restartujte počítač a zkontrolujte, zda se stále zobrazuje chyba Chybějící NTLDR.
Také na Guiding Tech
5. Použijte Recovery Drive
Už jsi někdy vytvořil disk pro obnovení? Pokud je odpověď ano, můžete jej použít k obnovení nebo přeinstalaci systému Windows 10 v počítači. Všimněte si, že přeinstalace Windows 10 vrátí vše tak, jak to bylo, když jste si poprvé koupili počítač nebo na něj nainstalovali operační systém Windows 10. To znamená, že ztratíte všechna data, aplikace a přizpůsobená nastavení.

Proto byste měli nejprve zkusit Obnovení systému. Co to udělá, je vrátit se v čase, kdy byl váš počítač ve funkčním stavu, a obnovit vše tak, jak to bylo tehdy. Vaše osobní soubory nebudou ovlivněny, ale odstraní všechny nedávno nainstalované aplikace. Obě tyto možnosti uvidíte, až budete vstupte do prostředí Windows Recovery Environment.

Pokud se během procesu přeinstalace zobrazí možnost Ponechat moje soubory, vyberte ji, chcete-li uložit své soubory a další důležitá data. Stále ztratíte aplikace a další nastavení. Pokud jej používáte, nastavení vašeho účtu Microsoft se znovu synchronizuje.
6. Použijte instalační médium
Jak je uvedeno v řešení 3 výše, můžete vytvořit novou kopii zaváděcího USB systému Windows 10 jako záchranný disk. Můžete jej také použít k obnovení nebo přeinstalaci systému Windows 10, pokud jste zapomněli vytvořit disk pro obnovení.
Stáhněte si nástroj pro tvorbu médií a poklepáním na něj jej spustíte. Až budete požádáni o jeho vytvoření, vyberte Vytvořit instalační médium pro jiný počítač a postupujte podle pokynů na obrazovce. V tuto chvíli předpokládám, že k vytvoření instalační jednotky USB systému Windows 10 používáte jiný počítač.

Nyní vložte spouštěcí flash disk Windows 10 do počítače, který hlásí chybu „chybí NTLDR“ a spusťte z něj. Pokud jste to ještě neudělali, změňte pořadí spouštění podle bodu 3 výše. Poté postupujte podle pokynů na obrazovce a poté vyberte Opravit počítač > Odstraňování problémů. Zde můžete také obnovit počítač do předchozího bodu v čase nebo přeinstalovat systém Windows od začátku pomocí instalačního média.
Opravit, obnovit, znovu nainstalovat
Toto jsou vaše možnosti, když nefungují jednoduché kroky pro odstraňování problémů, jako je vyjmutí příslušenství a kontrola vodičů a kabelů nebo pořadí spouštění. Můžete jít s jakýmkoliv v závislosti na tom, zda jste si zálohovali svá data a nastavení aplikace. Všechny tři možnosti jsou dostupné v prostředí Windows Recovery Environment. Musíte jen zjistit, jak se tam dostat, což bude záviset na vaší jedinečné situaci.
Další: Zde je seznam 7 skvělých aplikací pro záznam obrazovky pro Windows 10, které musíte vyzkoušet. Proč? Můžete tedy zaznamenávat, co se děje na vaší obrazovce, chyby nebo chyby a co jste již vyzkoušeli se svým přítelem nebo pracovníky podpory.