Opravte vysoké využití procesoru instalátorem modulů systému Windows
Různé / / November 28, 2021
Pokud čelíte vysokému využití procesoru pracovníkem instalačního programu modulů systému Windows, nedělejte si starosti, protože tisíce dalších uživatelů také čelí podobnému problému, a proto existuje mnoho pracovních oprav, o kterých budeme dnes v tomto diskutovat článek. Chcete-li ověřit, zda se potýkáte s tímto problémem, otevřete Správce úloh (Ctrl + Shift + Esc) a zjistíte, že modul Windows Modules Installer Worker spotřebovává vysoké využití procesoru nebo disku.

Profesionální tip: Počítač můžete opustit přes noc nebo na několik hodin, abyste viděli, že se problém sám napraví, jakmile systém Windows dokončí stahování a instalaci aktualizací.
Obsah
- Co je to Windows Modules Installer worker (WMIW)?
- Proč pracovník instalačního programu modulů systému Windows tolik využívá procesor?
- Opravte vysoké využití procesoru instalátorem modulů systému Windows
- Metoda 1: Spusťte Poradce při potížích se službou Windows Update
- Metoda 2: Ruční kontrola aktualizací systému Windows
- Metoda 3: Konfigurace služby Windows Update na ruční
- Metoda 4: Spusťte Poradce při potížích s údržbou systému
- Metoda 5: Zakažte automatickou údržbu
- Metoda 6: Spusťte nástroj Kontrola systémových souborů a DISM
- Metoda 7: Proveďte čisté spuštění
- Metoda 8: Nastavte WiFi jako měřené připojení
Co je to Windows Modules Installer worker (WMIW)?
Windows Modules Installer worker (WMIW) je služba, která se stará o automatickou instalaci Windows Update. Podle popisu služby je WMIW systémový proces, který umožňuje automatickou instalaci, úpravu a odstranění aktualizací systému Windows a volitelných součástí.
Tento proces je zodpovědný za automatické vyhledání nových Windows Update a jejich instalaci. Jak možná víte, Windows 10 automaticky instaluje novější sestavení (tj. 1803 atd.) prostřednictvím aktualizací systému Windows, takže tento proces je zodpovědný za instalaci těchto aktualizací na pozadí.
Ačkoli se tento proces nazývá Windows Modules Installer worker (WMIW) a stejný název uvidíte v Karta Procesy ve Správci úloh, ale pokud přepnete na kartu Podrobnosti, najdete název souboru jako TiWorker.exe.
Proč pracovník instalačního programu modulů systému Windows tolik využívá procesor?
Protože pracovník instalačního programu modulů systému Windows (TiWorker.exe) běží nepřetržitě na pozadí, může někdy při instalaci nebo odinstalaci aktualizací systému Windows využívat vysoké zatížení procesoru nebo disku. Pokud však neustále využívá vysoký procesor, je možné, že pracovník instalačního programu modulů Windows přestane reagovat při kontrole nových aktualizací. V důsledku toho můžete zaznamenat zpoždění nebo se váš systém může zablokovat nebo úplně zamrznout.
První věc, kterou uživatelé udělají, když zaznamenají zamrzání nebo problémy se zpožděním v jejich systému, je restartování počítače, ale ujišťuji vás, že v tomto případě tato strategie nebude fungovat. Důvodem je, že problém se nevyřeší sám, dokud neopravíte základní příčinu.
Opravte vysoké využití procesoru instalátorem modulů systému Windows
Ujistěte se vytvořit bod obnovení jen pro případ, že by se něco pokazilo.
Windows Modules Installer Worker (WMIW) je důležitá služba a neměla by být deaktivována. WMIW nebo TiWorker.exe není virus ani malware a tuto službu nemůžete ze svého počítače jen tak odstranit. Takže bez ztráty času se podívejme Jak opravit Windows Modules Installer Worker vysoké využití CPU pomocí níže uvedeného průvodce odstraňováním problémů.
Metoda 1: Spusťte Poradce při potížích se službou Windows Update
1. Stisknutím klávesy Windows + I otevřete Nastavení pak klikněte na Ikona aktualizace a zabezpečení.

2. Z nabídky na levé straně vyberte Odstraňte problémy pod "Vstaňte a běžte" klikněte na Windows Update.

3. Nyní klikněte na „Spusťte nástroj pro odstraňování problémů“ pod Windows Update.
4. Nechte nástroj pro odstraňování problémů běžet a automaticky opraví všechny problémy zjištěné službou Windows Update.

Metoda 2: Ruční kontrola aktualizací systému Windows
1. Stiskněte klávesu Windows + I a poté vyberte Aktualizace a zabezpečení.
2. Na levé straně se klikne na nabídku Windows Update.
3. Nyní klikněte na „Kontrola aktualizací” pro kontrolu dostupných aktualizací.

4. Pokud nějaké aktualizace čekají, klikněte na Stáhnout a nainstalovat aktualizace.

5. Jakmile budou aktualizace staženy, nainstalujte je a váš systém Windows bude aktuální.
Metoda 3: Konfigurace služby Windows Update na ruční
Pozor: Tato metoda přepne službu Windows Update z automatické instalace nových aktualizací na příručku. To znamená, že musíte ručně kontrolovat dostupnost Windows Update (týdně nebo měsíčně), aby byl váš počítač v bezpečí. Ale postupujte podle této metody a po vyřešení problému můžete znovu nastavit aktualizace na automatické.
1. Stiskněte klávesu Windows + R a zadejte services.msc a stiskněte Enter.

2. Přejděte dolů a najděte Instalační program modulů systému Windows službu v seznamu.
3. Klikněte pravým tlačítkem na Služba Windows Modules Installer a vyberte Vlastnosti.

4. Nyní klikněte na Stop pak z Typ spouštění vyberte rozevírací seznam Manuál.
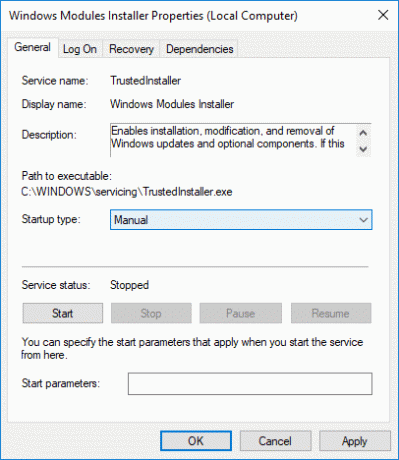
5. Klepněte na tlačítko Použít a poté OK.
6. Podobně postupujte stejným krokem pro Služba Windows Update.
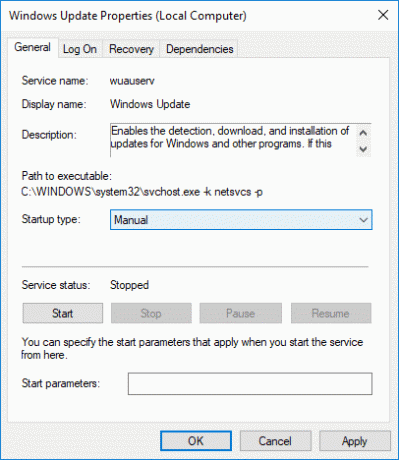
7. Pro uložení změn restartujte počítač.
8. Znovu zkontrolovatAktualizace systému Windows ručně a nainstalujte všechny čekající aktualizace.

9. Po dokončení se znovu vraťte do okna services.msc a otevřete soubor Vlastnosti instalačního programu modulů Windows a Windows Update okno.
10. Nastav Typ spouštění na Automatický a klikněte Start. Poté klikněte na Použít a poté na OK.

11. Pro uložení změn restartujte počítač.
Metoda 4: Spusťte Poradce při potížích s údržbou systému
1. Stiskněte klávesu Windows + R, zadejte control a stisknutím klávesy Enter otevřete Kontrolní panel.

2. Vyhledejte Poradce při potížích a klikněte na Odstraňování problémů.

3. Dále klikněte na Zobrazit vše v levém panelu.
4. Klikněte na "Údržba systému" spustit Poradce při potížích s údržbou systému.

5. Poradce při potížích může být schopen Opravit vysoké využití procesoru Windows Modules Installer Worker, ale pokud ne, musíte běžet Poradce při potížích s výkonem systému.
6. Otevřete příkazový řádek. Uživatel může tento krok provést vyhledáním "cmd" a poté stiskněte Enter.

7. Zadejte následující příkaz do cmd a stiskněte Enter:
msdt.exe /id PerformanceDiagnostic

8. Postupujte podle pokynů na obrazovce a spusťte nástroj pro odstraňování problémů a opravte všechny problémy se systémem.
9. Nakonec ukončete cmd a restartujte počítač.
Metoda 5: Zakažte automatickou údržbu
Někdy může být automatická údržba v konfliktu se službou Windows Modules Installer Worker, tak to zkuste zakázat automatickou údržbu pomocí této příručky a zjistěte, zda to váš problém vyřeší.

Zakázat automatickou údržbu sice není dobrý nápad, ale může nastat případ, kdy ji budete muset skutečně zakázat, například pokud váš počítač zamrzne během automatické údržby nebo problém s instalačním programem modulů systému Windows s vysokým využitím procesoru, měli byste zakázat údržbu, abyste mohli problém vyřešit problém.
Metoda 6: Spusťte nástroj Kontrola systémových souborů a DISM
1. Otevřete příkazový řádek. Uživatel může tento krok provést vyhledáním "cmd" a poté stiskněte Enter.
2. Nyní do cmd zadejte následující a stiskněte Enter:
Sfc /scannow. sfc /scannow /offbootdir=c:\ /offwindir=c:\windows (Pokud výše uvedené selže, zkuste toto)

3. Počkejte na dokončení výše uvedeného procesu a po dokončení restartujte počítač.
4. Znovu otevřete cmd a zadejte následující příkaz a po každém stiskněte Enter:
Dism /Online /Cleanup-Image /CheckHealth. Dism /Online /Cleanup-Image /ScanHealth. Dism /Online /Cleanup-Image /RestoreHealth

5. Nechte spustit příkaz DISM a počkejte na jeho dokončení.
6. Pokud výše uvedený příkaz nefunguje, zkuste následující:
Dism /Image: C:\offline /Cleanup-Image /RestoreHealth /Zdroj: c:\test\mount\windows. Dism /Online /Cleanup-Image /RestoreHealth /Zdroj: c:\test\mount\windows /LimitAccess
Poznámka: Nahraďte C:\RepairSource\Windows svým zdrojem opravy (instalační nebo obnovovací disk systému Windows).
7. Restartujte počítač, abyste uložili změny a zjistili, zda je to možné Opravte vysoké využití procesoru instalátorem modulů systému Windows.
Metoda 7: Proveďte čisté spuštění
Někdy může software třetí strany kolidovat se systémem Windows a může způsobit problém. Na Opravte problém s vysokým využitím procesoru Worker Modules Installer systému Windows, musíš provést čisté spuštění na vašem PC a diagnostikujte problém krok za krokem.

Metoda 8: Nastavte WiFi jako měřené připojení
Poznámka: Tím se zastaví automatické aktualizace systému Windows a budete muset ručně vyhledat aktualizace.
1. Stisknutím klávesy Windows + I otevřete Nastavení pak klikněte na Síť a internet.

2. Z nabídky na levé straně vyberte Wi-Fi.
3. Pod Wi-Fi, klikněte na vašem aktuálně připojená síť (WiFi).

4. Přejděte dolů na Měřené připojení a povolit přepínač pod "Nastavit jako měřené připojení“.

5. Pro uložení změn zavřete Nastavení a restartujte počítač.
Doporučeno:
- Opravte problém s ovladačem zvuku Realtek High Definition
- Oprava nefunkční nabídky Start ve Windows 10
- Povolte vylepšenou ochranu proti spoofingu pro Windows Hello Face Authentication
- 6 způsobů, jak změnit uživatele ve Windows 10
To je vše, úspěšně jste Opravte vysoké využití procesoru instalátorem modulů systému Windows ale pokud máte stále nějaké dotazy týkající se tohoto tutoriálu, neváhejte se jich zeptat v sekci komentářů.


