Jak zahájit soukromé prohlížení ve vašem oblíbeném prohlížeči
Různé / / November 28, 2021
Jak zahájit soukromé prohlížení ve vašem oblíbeném prohlížeči: Pokud nechcete zanechávat své stopy a stopy při procházení internetu, řešením je soukromé prohlížení. Bez ohledu na to, jaký prohlížeč používáte, můžete snadno surfovat po internetu v soukromém režimu. Soukromé procházení vám umožňuje pokračovat v procházení, aniž byste uchovávali místní historii a stopy procházení uložené ve vašem systému. Neznamená to však, že to zabrání vašemu zaměstnavateli nebo poskytovateli internetových služeb sledovat webové stránky, které navštěvujete. Každý prohlížeč má svou vlastní možnost soukromého prohlížení s různými názvy. Níže uvedené metody vám pomohou zahájit soukromé procházení v libovolném z vašich oblíbených prohlížečů.

Obsah
- Spusťte soukromé prohlížení ve svém oblíbeném prohlížeči
- Spusťte anonymní prohlížení v prohlížeči Google Chrome: anonymní režim
- Spusťte anonymní prohlížení na mobilních zařízeních se systémem Android a iOS
- Spusťte soukromé prohlížení v Mozilla Firefox: Okno soukromého prohlížení
- Spusťte anonymní prohlížení v aplikaci Internet Explorer: Procházení v režimu InPrivate
- Spusťte anonymní prohlížení v Microsoft Edge: Procházení InPrivate
- Safari: Spusťte okno soukromého prohlížení
Spusťte soukromé prohlížení ve svém oblíbeném prohlížeči
Pomocí níže uvedených metod můžete snadno spustit okno soukromého procházení v prohlížečích Chrome, Firefox, Edge, Safari a Internet Explorer.
Spusťte anonymní prohlížení v prohlížeči Google Chrome: anonymní režim
Google Chrome je bezesporu jedním z nejpoužívanějších prohlížečů mezi uživateli. Jeho režim soukromého prohlížení se nazývá „Anonymní režim”. Chcete-li otevřít režim soukromého prohlížení Google Chrome ve Windows a Mac, postupujte podle následujících kroků
1.Ve Windows nebo Mac musíte kliknout na speciální Jídelní lístek umístěn v pravém horním rohu prohlížeče – In Okna, bude to tři tečky a dovnitř Mac, bude to tři řádky.
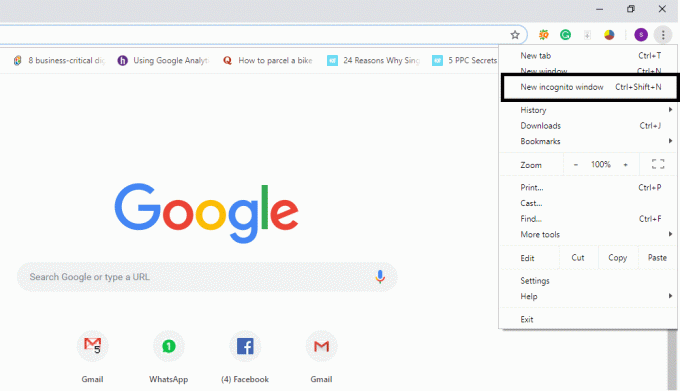
2. Zde získáte možnost „Nový anonymní režim”. Stačí kliknout na tuto možnost a jste připraveni zahájit soukromé procházení.
NEBO
Můžete přímo stisknout tlačítko „Command + Shift + N“ v systému Mac a „Ctrl + Shift + N” ve Windows pro přímé otevření soukromého prohlížeče.

Chcete-li potvrdit, že prohlížíte v soukromém prohlížeči, můžete zkontrolovat, že bude k dispozici a muž v klobouku v pravém horním rohu okna anonymního režimu. Jediná věc, která nebude fungovat v režimu inkognito, je vaše rozšíření dokud je neoznačíte jako povolené v anonymním režimu. Kromě toho budete moci ukládat stránky do záložek a stahovat soubory.
Spusťte anonymní prohlížení na mobilních zařízeních se systémem Android a iOS
Pokud ve svém mobilu používáte prohlížeč Chrome (iPhone nebo Android), stačí kliknout na pravý horní roh prohlížeče s tři tečky na Androidu a klikněte na tři tečky dole na iPhone a vyberte „Nový anonymní režim”. To je vše, je dobré jít na soukromé safari a užít si surfování.

Spusťte soukromé prohlížení v Mozilla Firefox: Okno soukromého prohlížení
Stejně jako Google Chrome, Mozilla Firefox volá svůj soukromý prohlížeč “Soukromé prohlížení”. Stačí kliknout na tři svislé čáry (Menu) umístěné v pravém horním rohu Firefoxu a vybrat „Nové soukromé okno”.
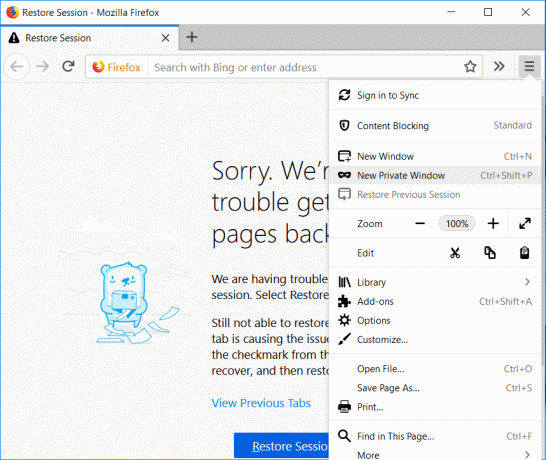
NEBO
Okno soukromého prohlížení však můžete otevřít také stisknutím „Ctrl + Shift + P“ ve Windows nebo “Command + Shift + P“ na počítači Mac.
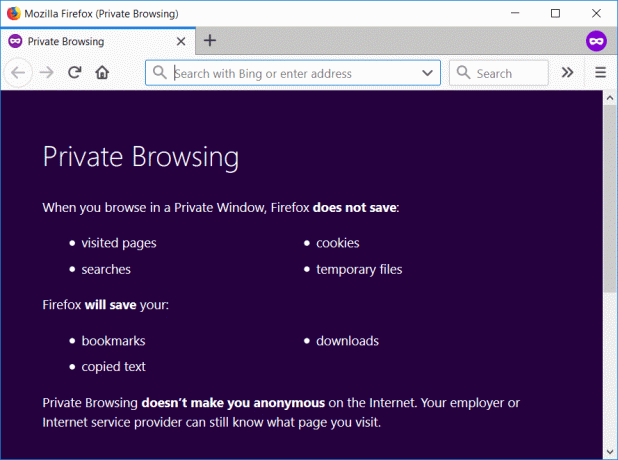
Soukromé okno bude mít a fialový pruh přes horní část prohlížeče s ikonou v pravém bočním rohu.
Spusťte anonymní prohlížení v aplikaci Internet Explorer: Procházení v režimu InPrivate
Nicméně, Internet Explorer popularita je slabá, ale přesto ji někteří lidé používají. Režim soukromého procházení aplikace Internet Explorer se nazývá Procházení InPrivate. Chcete-li získat přístup do režimu soukromého prohlížení, musíte kliknout na ikonu ozubeného kola v pravém horním rohu.
Krok 1 – Klikněte na Ikona ozubeného kola umístěn v pravém horním rohu.
Krok 2 – Klikněte na Bezpečnost.
Krok 3 – Vyberte si Procházení InPrivate.
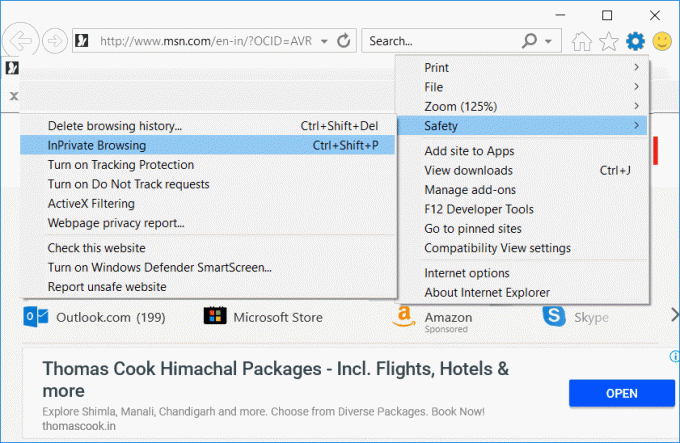
NEBO
Alternativně můžete vstoupit do režimu procházení InPrivate stisknutím „Ctrl + Shift + P”.

Jakmile vstoupíte do režimu soukromého prohlížení, můžete to potvrdit zaškrtnutím modré pole vedle adresního řádku prohlížeče.
Spusťte anonymní prohlížení v Microsoft Edge: Procházení InPrivate
Microsoft Edge je nový prohlížeč spuštěný společností Microsoft, který je dodáván s Windows 10. Stejně jako IE se v tomto případě soukromé procházení nazývá InPrivate a lze k němu přistupovat stejným procesem. Buď kliknete na tři tečky (Menu) a vyberete „Nové okno InPrivate“ nebo jednoduše stiskněte „Ctrl + Shift + P" mít přístup Procházení InPrivate v Microsoft Edge.
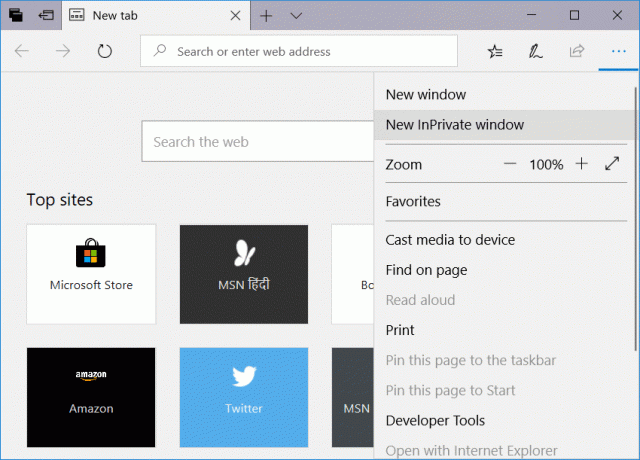
Celá záložka bude v šedé barvě a uvidíš"Soukromě“ napsáno na modrém pozadí v levém horním rohu okno soukromého prohlížení.

Safari: Spusťte okno soukromého prohlížení
Pokud používáte Prohlížeč Safari, který je považován za poskytovatele soukromého prohlížení, můžete snadno získat přístup k soukromému prohlížení.
Na zařízení Mac:
Soukromé okno bude přístupné z možnosti nabídky souboru nebo jednoduše stiskněte „Shift + Command + N”.
V prohlížeči soukromých oken bude panel umístění v šedé barvě. Na rozdíl od Google Chrome a IE můžete svá rozšíření používat v soukromém okně Safari.
Na zařízení iOS:
Pokud používáte zařízení iOS – iPad nebo iPhone a chcete procházet v soukromém režimu v prohlížeči Safari, máte také možnost.
Krok 1 – Klikněte na Nová karta možnost uvedená v pravém dolním rohu.
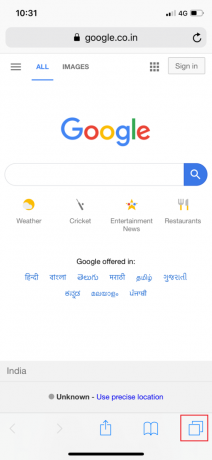
Krok 2 – Nyní najdete Soukromá možnost v levém dolním rohu.

Jakmile bude aktivován soukromý režim, celá karta procházení se změní na šedou.

Jak si můžeme všimnout, všechny prohlížeče mají podobné způsoby přístupu k možnosti soukromého prohlížení. Je tu však rozdíl, jinak jsou všechny stejné. Za přístupem k soukromému prohlížeči by mohlo být několik důvodů, nejen skrytí stop nebo stop vaší historie procházení. Pomocí výše uvedených metod můžete snadno přistupovat k možnostem soukromého prohlížení v kterémkoli z uvedených prohlížečů.
Doporučeno:
- Komprimujte video soubory bez ztráty kvality [2019]
- Odhalte skrytá hesla za hvězdičkou bez jakéhokoli softwaru
- Deaktivace dotykové obrazovky ve Windows 10 [NÁVOD]
- Nastavte maximální limit hlasitosti ve Windows 10
Doufám, že výše uvedené kroky byly užitečné a nyní můžete snadno Spusťte soukromé prohlížení ve svém oblíbeném prohlížeči, ale pokud máte stále nějaké dotazy týkající se tohoto tutoriálu, neváhejte se jich zeptat v sekci komentářů.



