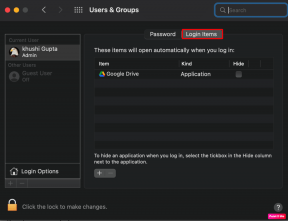Nabídka Start ve Windows 10 se neotevře: Zde je 11 způsobů, jak to opravit
Různé / / November 29, 2021
Nabídka Start systému Windows je bránou ke všem aplikací a softwaru dostupné ve vašem systému. Můžete připnout zástupce aplikací a také tam mít výchozí aplikace pro Windows. Co se ale stane, když se nabídka Start v systému Windows 10 neotevře nebo náhle přestane fungovat?

Bez dalších okolků zde uvádíme seznam problémů a jejich řešení, o kterých je známo, že tento problém řeší.
1. Aktualizujte svůj Windows 10
Windows 10 odvádí docela dobrou práci při aktualizaci vašeho počítače. Pokud jste nastavení aktualizace nastavili na výchozí, aktualizace budou nainstalovány automaticky, když nejste aktivní na svém počítači.
Aktualizace obsahují spoustu oprav chyb a vylepšení výkonu. Chcete-li zkontrolovat nové aktualizace a okamžitě je nainstalovat, stisknutím klávesy Windows+I otevřete Nastavení a klikněte na Aktualizace a zabezpečení.

Níže uvedený snímek obrazovky ukazuje, že pro můj počítač jsou k dispozici některé aktualizace, které čekají na instalaci během mé mimopracovní doby.

Pokud také získáte podobný seznam aktualizací, klikněte na Instalovat nyní, restartujte po instalaci aktualizací a zkontrolujte, zda nabídka Start znovu funguje.
2. Poradce při potížích s nabídkou Start
Společnost Microsoft si je vědoma problému, a proto má vyhrazený nástroj k vyřešení tohoto problému. Stáhněte si jej pomocí odkazu níže a spusťte jej. Nástroj vyhledá chyby registru, poškozené soubory databáze a chyby nainstalovaných aplikací. Pokud něco najde, budete upozorněni a požádáni, abyste postupovali podle pokynů na obrazovce.
Stáhněte si Poradce při potížích s nabídkou Start
3. Úplné vypnutí
Když počítač vypnete, nevypne se úplně. Microsoft má skrytou funkci, která vám pomůže provést úplné vypnutí, kdy systém úplně ukončí všechny aplikace a služby.
Chcete-li tak učinit, stiskněte klávesy Ctrl+X na klávesnici a poté dvakrát stiskněte U.

K úplnému vypnutí můžete také použít příkazový řádek. Vyhledejte Příkazový řádek, klikněte pravým tlačítkem a klikněte na Spustit jako správce. Nyní zadejte níže uvedený příkaz:
vypnutí /s /f /t 0

4. Problém s Dropboxem
Několik uživatelů také informovalo o společnosti Microsoft Dropbox fórech, že nabídka Start přestane fungovat po instalaci Dropboxu na Windows 10. Pokud používáte Dropbox jako preferovanou službu cloudového úložiště a čelíte této chybě, zkus to odinstalovat jednou z Ovládacích panelů a restartujte počítač, abyste zjistili, zda se chyba vyřeší.

Pokud nabídka Start znovu funguje, musíte počkat, dokud Dropbox nevydá aktualizaci, aby se problém vyřešil. Pokud však chcete používat Dropbox, existuje několik dalších kroků, abyste se ujistili, že nezasahuje do nabídky Start. Přečtěte si je z odkazu níže.
5. Problém s ovladačem grafické karty AMD
Toto je další známý problém, kdy neaktualizace ovladače grafické karty AMD způsobí, že nabídka Start přestane fungovat. Pokud používáte staré ovladače pro grafickou komponentu AMD, aktualizujte je na nejnovější. Chcete-li tak učinit, klepněte pravým tlačítkem myši kdekoli na ploše a vyberte možnost AMD Radeon Settings.

Klikněte na Aktualizace vlevo dole a poté klikněte na Zkontrolovat aktualizace. Pokud nějakou najdete, nainstalujte ji. Zkontrolujte, zda nabídka Start opět funguje, a pokud ne, máme další řešení.

6. Změnit možnost přihlášení
Někteří z našich užitečných uživatelů naznačují, že vypnutí automatického dokončení aktualizace zařízení pomůže problém vyřešit. Stisknutím klávesy Windows+I otevřete Nastavení a vyhledejte možnosti přihlášení.

Vypněte možnost „Automaticky dokončit nastavení zařízení pomocí mých přihlašovacích údajů“.

7. Restartujte Průzkumníka Windows
Průzkumník Windows je služba, kterou používáte k prozkoumání počítače, procházení souborů a podobně. Restartování může vyřešit několik problémů, včetně toho, kdy nabídka Start přestane fungovat.
Stisknutím kláves Ctrl+Shift+Esc spustíte Správce úloh. Na kartě Proces vyhledejte Průzkumníka Windows. Jakmile jej najdete, klikněte na něj pravým tlačítkem a vyberte možnost Restartovat.

Pamatujte, že tím zavřete všechna otevřená okna. Před restartováním Průzkumníka Windows tedy vše uložte.
8. Služba identity aplikací
Tato konkrétní služba je zodpovědná za rozhodování, které aplikace Windows by měly běžet a které ne. I když většinu času funguje bezchybně, možná jej budete muset jednou spustit, abyste zkontrolovali, zda nabídka Start nebyla zabita.
Stisknutím klávesy Windows + R otevřete výzvu Spustit a zadejte services.msc než stisknete Enter.

Vyhledejte Application Identity, klikněte na ni pravým tlačítkem a vyberte Start.

Nyní restartujte počítač a zkontrolujte, zda se tím problém vyřešil.
9. Spusťte SFC a DISM Scan
Tyto dva příkazy mohou vyřešit tolik problémů, že Microsoft často navrhuje jejich spuštění. Oba příkazy nařizují systému Windows, aby důkladně prohledával poškozené soubory a automaticky je opravoval.
Vyhledejte CMD ve Windows a klikněte na něj pravým tlačítkem a vyberte Spustit jako správce. Můžete také použít zkratku Ctrl+X a spustit ji odtud. Pokud nemůžete najít příkazový řádek, spusťte PowerShell jako správce (má modré pozadí).

Zadejte tyto příkazy a po každém příkazu stiskněte Enter.
sfc /scannow
dism /online /čištění obrazu / restorehealth

Než zkontrolujete, zda nabídka Start funguje normálně, doporučuji restartovat systém.
10. Upravit registr
Pokud jste problém stále nevyřešili, je to o něco vážnější, než jsme si mysleli. Ale nebojte se, máme více řešení. Přidružený soubor registru můžeme upravit ručně, abychom zjistili, zda se tím problém vyřeší.
Stisknutím klávesy Windows + R otevřete výzvu Spustit a zadejte regedit než stisknete Enter.

Přejděte dolů do následující struktury složek.
HKEY_LOCAL_MACHINE\SYSTEM\CurrentControlSet\Services\WpnUserService
Zde najdete položku s názvem Start. Poklepáním na něj jej otevřete.

Hexadecimální hodnota by zde měla být 4 a ne 2. Změňte jej a klikněte na OK. Restartujte počítač a znovu zkontrolujte nabídku Start.

11. Rogue App
Windows 10 se dodává se spoustou předinstalovaných aplikací, které jsou navrženy tak, aby vám usnadnily život. Je možné, že se jedna z aplikací chová špatně a způsobuje selhání nabídky Start. To je známý problém, takže budeme muset znovu nainstalovat aplikaci Windows. Existuje snadný způsob, jak to udělat.
Stisknutím klávesy Windows + X a výběrem PowerShell (Admin) jej spusťte.

Jakmile se otevře, zadejte následující příkaz a stiskněte Enter.
Get-AppXPackage -AllUsers | Foreach {Add-AppxPackage -DisableDevelopmentMode -Register "$($_.InstallLocation) AppXManifest.xml"}
Na obrazovce uvidíte spoustu pohybu s mnoha běžícími procesy. Nemějte obavy, jak se vše očekává, i když vidíte text v červeném písmu, které může vypadat jako varování. Jakmile se situace uklidní, restartujte počítač a znovu zkontrolujte.
Spusťte nabídku
Nabídka Start je jako okno, které vám poskytuje rychlý přístup k programům a aplikacím za běhu a kdykoli. Doufáme, že jedno z výše uvedených řešení vám vyhovuje. Pokud jste našli jiný způsob, jak chybu vyřešit, dejte nám vědět v komentářích níže.
Dále: Zaostává váš počítač se systémem Windows 10 při hraní her? Na vině je optimalizace na celou obrazovku. Zde je návod, jak jej vypnout.