Po aktualizaci tvůrců opravte chybějící fotografie nebo ikony obrázků
Různé / / November 28, 2021
Oprava chybějících fotografií nebo ikon obrázků po aktualizaci tvůrců: Pokud jste si nedávno nainstalovali Creators Update, je možné, že vaše fotografie nebo ikony obrázků mohou chybět, místo toho můžete vidět prázdná místa. Toto je docela běžný problém po aktualizaci systému Windows na nejnovější verzi, ačkoli nejnovější aktualizace jsou nezbytné, zdá se, že pokazily více věcí, než se zdá, že opravují. Zdá se, že tato chyba nezpůsobuje žádný problém s fungováním aplikací, protože když dvakrát kliknete na své fotografie nebo obrázky, otevřou se ve výchozí aplikaci fotografií. To však neznamená, že neexistuje žádný problém, protože stále nevidíte ikony. Aniž bychom ztráceli čas, pojďme se tedy podívat, jak na to Po aktualizaci tvůrců opravte chybějící fotografie nebo ikony obrázků pomocí níže uvedených kroků.
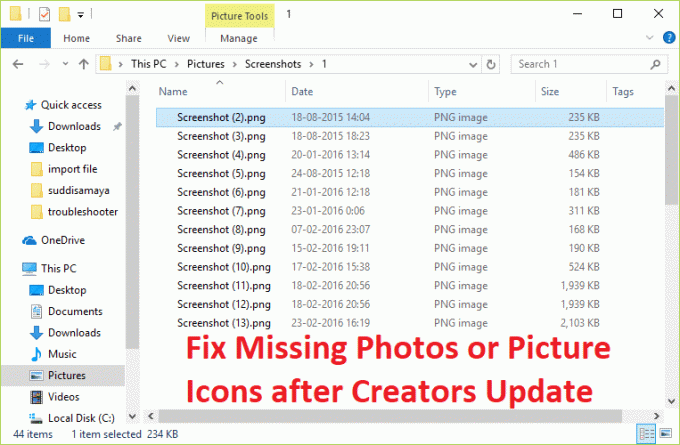
Obsah
- Po aktualizaci tvůrců opravte chybějící fotografie nebo ikony obrázků
- Metoda 1: Nastavte aplikaci Photo App jako výchozí
- Metoda 2: Oprava registru
Po aktualizaci tvůrců opravte chybějící fotografie nebo ikony obrázků
Poznámka: Ujistěte se vytvořit bod obnoveníjen pro případ, že by se něco pokazilo.
Metoda 1: Nastavte aplikaci Photo App jako výchozí
1. Stisknutím klávesy Windows + I otevřete Nastavení App pak přejděte na:
Aplikace > Výchozí aplikace > Nastavit výchozí podle aplikace

2. Otevře se okno, kde můžete nastavit výchozí programy pro konkrétní typ souboru.
3. Ze seznamu, vyberte aplikaci Photo App pak klikněte na Nastavte tento program jako výchozí.
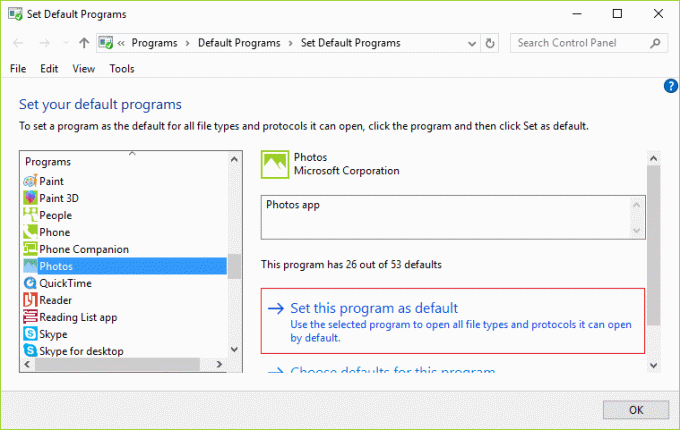
4. Pro uložení změn restartujte počítač.
Metoda 2: Oprava registru
1. Stiskněte klávesu Windows + R a zadejte regedit a stisknutím klávesy Enter otevřete Editor registru.

2. Přejděte na následující cestu registru:
HKEY_CURRENT_USER\SOFTWARE\Microsoft\Windows\CurrentVersion\Explorer\FileExts\.jpg
3.Rozbalte .jpg a poté klikněte pravým tlačítkem na UserChoice a vyberte Oprávnění.
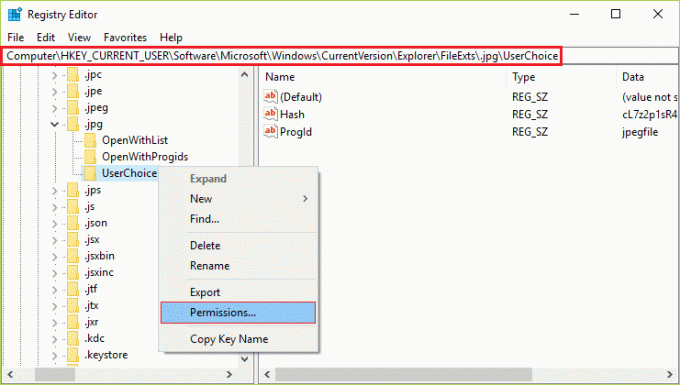
4.Nyní v okně oprávnění vyberte VŠECHNY BALÍČKY APLIKACÍ potom klikněte Pokročilý v pravém dolním rohu.
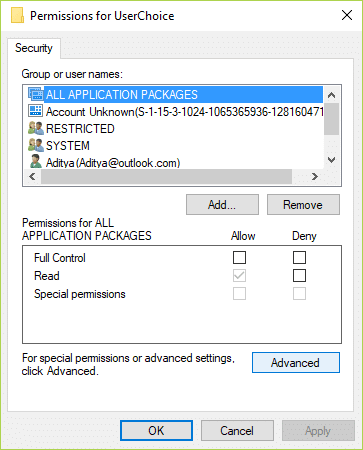
5. V okně Advanced Security Settings se ujistěte, že Místní účet (název počítače\Uživatel) měl by mít Přístup (nastaveno na povolení) a nakonfigurováno na hodnotu Nastavit, Zděděno z Žádné a Platí pouze pro tento klíč.
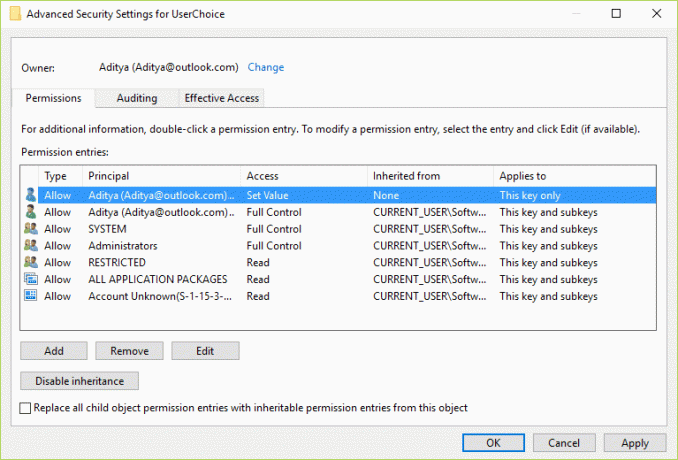
6.Pokud není místní účet nakonfigurován jako výše, dvakrát na něj klikněte a změňte hodnoty podle výše uvedené konfigurace.
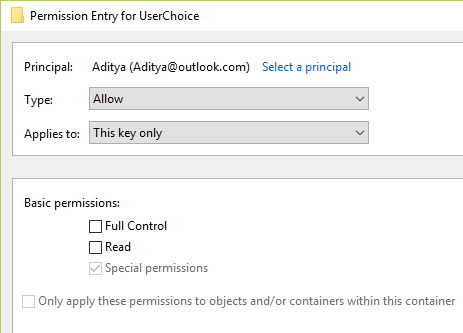
7. Dále se ujistěte, že Účet správce měl by mít Přístup (nastaveno na povolení) a nakonfigurováno na Úplné řízení, zděděno z CURRENT_USER\SOFTWARE\Microsoft\Windows\CurrentVersion\Explorera Platí pro tento klíč a podklíče.
8. Také, pokud nemůžete změnit výše uvedená nastavení, odstraňte položku a poté klikněte na PŘIDAT.(Platí také v případě, že nevidíte výše uvedené hodnoty oprávnění).
9. Klikněte Vyberte ředitele potom klikněte Pokročilý a klikněte Najít hned.

10. Vyberte svůj Místní účet pak Účet správce jeden po druhém a kliknutím na OK přidejte každý z nich.

11.Změňte konfiguraci podle výše uvedených hodnot.
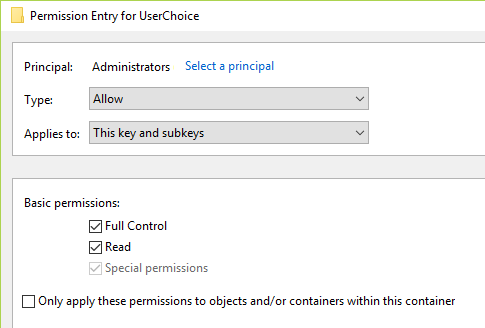
12. Zaškrtněte políčko ve spodní části, které zní „Nahraďte všechny položky oprávnění podřízených objektů položkami dědičných oprávnění z tohoto objektu.“
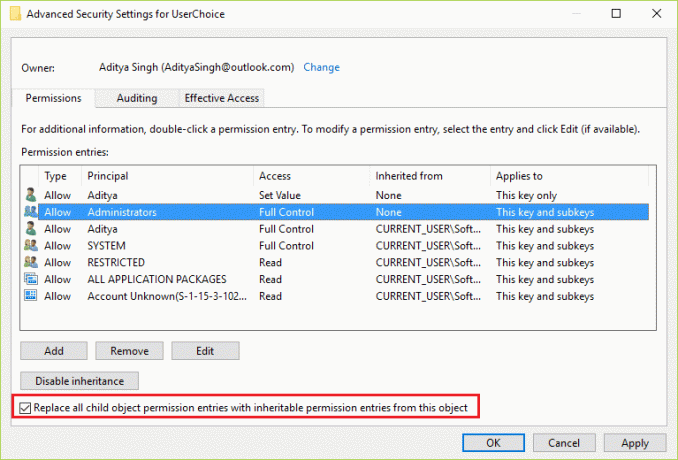
13. Klepněte na tlačítko Použít a poté na tlačítko OK.
14. Najděte aplikace pro práci s fotografiemi, u kterých chyběla ikona, a poté na ni dvakrát klikněte.
15. Měli byste vidět vyskakovací okno „Výchozí nastavení aplikace bylo resetováno“ a ikona by se měla vrátit do normálního stavu.
16. Restartujte počítač.
Doporučeno pro tebe:
- Jak opravit ikony, kterým chybí jejich specializovaný obrázek
- Oprava Operační systém není aktuálně nakonfigurován pro spuštění této aplikace
- Jak opravit Windows Cannot Install Required Files 0x80070570
- Oprava Služba profilu uživatele selhala při chybě přihlášení
To je to, co máte úspěšně za sebou Po aktualizaci tvůrců opravte chybějící fotografie nebo ikony obrázků ale pokud máte stále nějaké dotazy týkající se této příručky, neváhejte se jich zeptat v sekci komentářů.



