Oprava Nelze získat přístup k síti v prohlížeči Chrome (ERR_NETWORK_CHANGED)
Různé / / November 28, 2021
Oprava Nelze získat přístup k síti v prohlížeči Chrome (ERR_NETWORK_CHANGED): Pokud se potýkáte s tímto problémem v Google Crome pak je možné, že je nějaký problém s konfigurací vaší sítě, jako je DNS (Domain Name Server), proxy nebo firewall. Ačkoli není možné definovat konkrétní příčinu této chyby, uvádíme několik kroků pro odstraňování problémů, které vám určitě pomohou tuto chybu opravit.
Nelze získat přístup k síti ERR_NETWORK_CHANGED
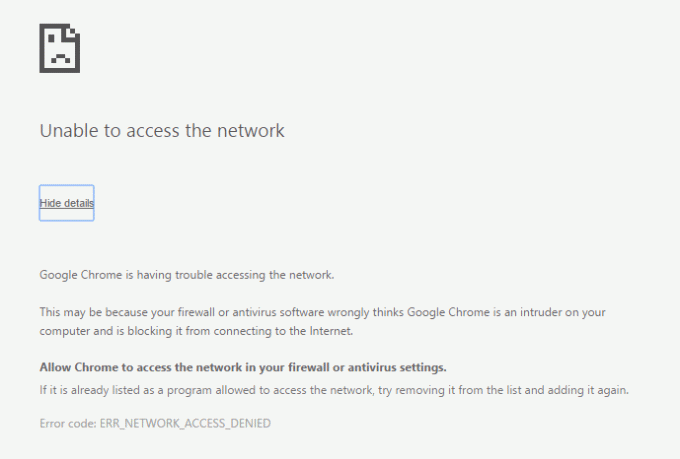
Zdá se, že tento problém způsobuje běžnou příčinu, která spočívá v používání VPN (Virtual Private Network), takže pokud jste obeznámeni s VPN nebo ji použijte k maskování vašeho provozu, poté ji nezapomeňte odinstalovat a znovu zkontrolujte, zda máte přístup k Internet.
Obsah
- Předpoklad:
- Oprava Nelze získat přístup k síti v prohlížeči Chrome (ERR_NETWORK_CHANGED)
- Metoda 1: Restartujte modem
- Metoda 2: Použijte Google DNS
- Metoda 3: Zrušte zaškrtnutí možnosti Proxy
- Metoda 4: Vyprázdnění DNS a resetování TCP/IP
- Metoda 5: Odinstalujte síťový adaptér
- Metoda 6: Odstraňte profily WLAN (bezdrátové profily)
Předpoklad:
1. Ujistěte se, že jste z počítače vymazali mezipaměť prohlížeče a soubory cookie.
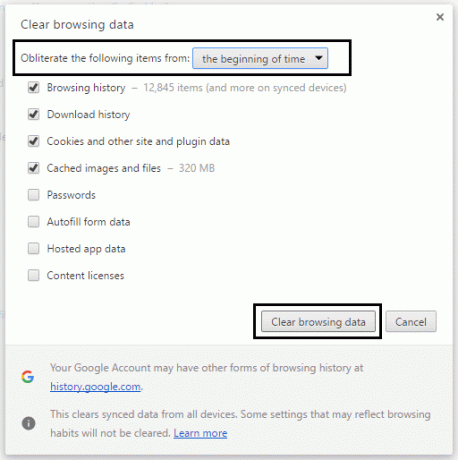
2. Odstraňte nepotřebná rozšíření Chrome, která mohou tento problém způsobovat.

3. Přes bránu Windows Firewall je povoleno správné připojení k Chromu.
- Ujistěte se, že máte správné připojení k internetu.
Oprava Nelze získat přístup k síti v prohlížeči Chrome (ERR_NETWORK_CHANGED)
Ujistěte se vytvořit bod obnovení jen pro případ, že by se něco pokazilo.
Metoda 1: Restartujte modem
Někdy může tento problém vyřešit pouze restartování modemu, protože síť mohla mít technické problémy, které lze překonat pouze restartováním modemu. Pokud stále nejste schopni tento problém vyřešit, postupujte podle další metody.
Metoda 2: Použijte Google DNS
1. Otevřete Ovládací panely a klikněte na Síť a Internet.
2. Klikněte na tlačítko Další Centrum sítí a sdílení pak klikněte na Změnit nastavení adaptéru.

3. Vyberte svou Wi-Fi, dvakrát na ni klikněte a vyberte Vlastnosti.

4. Nyní vyberte Internetový protokol verze 4 (TCP/IPv4) a klepněte na Vlastnosti.

5. Značka zaškrtnutí “Použijte následující adresy serverů DNS“ a zadejte následující:
Preferovaný server DNS: 8.8.8.8
Alternativní DNS server: 8.8.4.4

6.Zavřete vše a možná budete moci Oprava Nelze získat přístup k síti v prohlížeči Chrome (ERR_NETWORK_CHANGED).
Metoda 3: Zrušte zaškrtnutí možnosti Proxy
1. Stiskněte klávesu Windows + R a zadejte „inetcpl.cpl“ a stisknutím klávesy Enter otevřete Vlastnosti Internetu.

2. Dále přejděte na Karta Připojení a vyberte Nastavení LAN.

3. Zrušte zaškrtnutí políčka Použít proxy server pro vaši LAN a ujistěte se, že „Automaticky zjistit nastavení“ je zaškrtnuto.

4. Klepněte na tlačítko OK, potom na tlačítko Použít a restartujte počítač.
Metoda 4: Vyprázdnění DNS a resetování TCP/IP
1. Stiskněte klávesu Windows + X a vyberte Příkazový řádek (Admin).

2. Do cmd zadejte následující a po každém stiskněte Enter:
- ipconfig /flushdns
- nbtstat –r
- netsh int ip reset
- reset netsh winsock

3. Pro použití změn restartujte počítač. Zdá se, že proplachování DNS opravuje nemožnost přístupu k síti v prohlížeči Chrome (ERR_NETWORK_CHANGED).
Metoda 5: Odinstalujte síťový adaptér
1. Stiskněte klávesu Windows + R a zadejte „devmgmt.msc“ a stisknutím klávesy Enter otevřete Správce zařízení.

2. Rozbalte položku Síťové adaptéry a najděte název vašeho síťového adaptéru.
3. Ujistěte se, že vy poznamenejte si název adaptéru jen pro případ, že by se něco pokazilo.
4. Klepněte pravým tlačítkem myši na síťový adaptér a odinstalujte jej.

5. Pokud požádáte o potvrzení vyberte Ano.
6. Restartujte počítač a zkuste se znovu připojit k síti.
7.Pokud se nemůžete připojit ke své síti, znamená to software ovladače není automaticky nainstalován.
8. Nyní musíte navštívit webovou stránku výrobce a stáhněte si ovladač odtamtud.

9. Nainstalujte ovladač a restartujte počítač.
Přeinstalací síťového adaptéru se můžete této chyby zbavit ERR_NETWORK_CHANGED.
Metoda 6: Odstraňte profily WLAN (bezdrátové profily)
1. Stiskněte klávesu Windows + X a vyberte Příkazový řádek (Admin).
2. Nyní zadejte tento příkaz do cmd a stiskněte Enter: netsh wlan zobrazit profily

3. Potom zadejte následující příkaz a odeberte všechny profily Wifi.
netsh wlan delete profile name="[PROFILE NAME]"
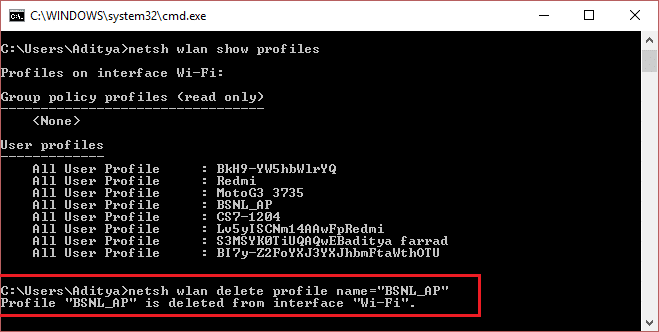
4. Postupujte podle výše uvedeného kroku pro všechny profily Wifi a poté se pokuste znovu připojit k síti Wifi.
Můžete také zkontrolovat:
- Oprava Nelze se připojit k serveru proxy, kód chyby 130
- Opravte chybu ERR_SSL_VERSION_OR_CIPHER_MISMATCH Chrome
- Jak opravit chybu Tento web není dostupný v Google Chrome
- Jak opravit certifikát serveru byl v chrome odvolán
- Opravte chybu ERR_TUNNEL_CONNECTION_FAILED v prohlížeči Google Chrome
- Jak opravit chybu certifikátu SSL v prohlížeči Google Chrome
To je to, co máte úspěšně za sebou Oprava Nelze získat přístup k síti v prohlížeči Chrome (ERR_NETWORK_CHANGED) ale pokud máte k tomu ještě nějaké dotazy, neváhejte se jich zeptat v sekci komentářů.



