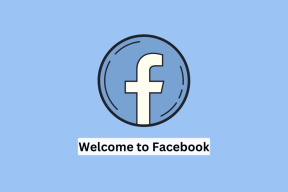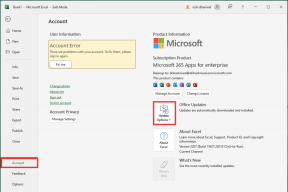Vysvětlení oprávnění ke sdílení na Disku Google: Podrobný průvodce
Různé / / November 29, 2021
Disk Google, služba cloudového úložiště, je zcela výjimečný nástroj. Umožňuje vám ukládat různé typy souborů do cloudu a také tyto soubory a složky sdílet s ostatními. To znamená, že pomocí Disku můžete snadno spolupracovat s ostatními.

Disk však obsahuje různé typy souborů, jako jsou dokumenty, formuláře, tabulky atd., a způsob, jakým tyto soubory sdílíme, se také liší. Například, jeden by udělil oprávnění k úpravě souboru příteli, ale dvakrát byste si to rozmysleli, než jej dáte neznámé osobě.
Abychom vám proces sdílení trochu usnadnili, uvádíme zde podrobného průvodce procesem sdílení Disku Google a jeho oprávněními. Pojďme to zkontrolovat.
Typy sdílení souborů a složek na Disku Google
Existují tři způsoby, jak sdílet soubory a složky na Disku.
1. Sdílet s Kontakty
Pokud je osoba ve vašem Kontakty Google, můžete jednoduše zadat jejich jméno do dostupné možnosti a budou informováni e-mailem. Tato metoda funguje i pro kontakty mimo Google, pokud jsou ve vašem seznamu kontaktů.

2. Sdílejte přes odkaz
Někdy chceme sdílet soubor s osobou, která není na našem seznamu kontaktů, jako je nový klient. V takových situacích můžete vygenerovat odkaz a poté jej sdílet s ostatními. Ke sdílenému souboru má přístup kdokoli s odkazem.

3. Publikování souborů na internetu
Soubory z nástrojů, jako jsou Dokumenty, Tabulky, Prezentace a Formuláře Google, mohou být vložené do webových stránek aby si je mohl kdokoli prohlédnout. Jedná se o třetí typ sdílení, který umožňuje Disk Google a který se nazývá Public on the web.
Poznámka: Všechny metody lze použít ke sdílení souborů s jinými účty než Google.

Typ oprávnění
Disk nabízí tři typy oprávnění.
1. Může upravit
Toto oprávnění je nastaveno ve výchozím nastavení, když sdílíte soubory se svými kontakty pomocí první výše uvedené metody. S tímto oprávněním je mohou ostatní, kteří mají přístup k souborům, upravovat, tj. provádět v nich změny. Také je velmi důležité poznamenat, že mohou také sdílet soubor s ostatními.
V případě složek najdete oprávnění ‚Může organizovat, přidávat a upravovat‘. To znamená, že ostatní mohou provádět všechny úkoly úprav a organizace souborů přítomných ve složce, jako je přidávat, upravovat, odstraňovat a přesouvat soubory.
Poznámka: Při sdílení s kontakty mimo Google je výchozí oprávnění nastaveno pouze na zobrazení.
Toto oprávnění použijte, když chcete spolupracovat s ostatními a když důvěřujete lidem, se kterými soubory sdílíte. Například, pokud pracujete na vysokoškolském projektu se svými přáteli.
Také na Guiding Tech
2. Může zobrazit
Jak je zřejmé, s tímto oprávněním nebudou mít ostatní práva upravovat žádný jednotlivý soubor. Mohou pouze otevírat a prohlížet soubory ve složce a nemohou v nich provádět žádné změny. Nemohou také sdílet soubory s ostatními.

Tuto možnost použijte, pokud chcete, aby data prohlíželi pouze ostatní. Lze jej použít např sdílení složky mít v něm obrázky. Tímto způsobem mohou ostatní snadno prohlížet obrázky, aniž by je museli mazat nebo jakkoli upravovat.
Poznámka: Když sdílíte složky s oprávněním k prohlížení nebo úpravám, totéž platí pro všechny soubory v nich. Pokud však chcete, můžete změnit oprávnění pro jednotlivé soubory.
3. Může komentovat
Toto oprávnění, které je k dispozici pouze pro soubory, je upravenou verzí oprávnění Může zobrazit, protože umožňuje ostatním přidávat komentáře a návrhy. Nemohou však soubor upravovat ani jej sdílet s ostatními. Můžete říci, že má více práv než Může zobrazit, ale méně než Může upravovat.
Jak sdílet soubory na Disku Google v počítači a mobilních aplikacích
Začněme nejprve pracovní plochou.
Počítač
Kroky se liší pro různé typy sdílení.
Sdílet s Kontakty
Na ploše otevřete Disk a klikněte pravým tlačítkem na soubor, který chcete sdílet. Poté z nabídky vyberte Sdílet.

Do vyskakovacího pole zadejte iniciály kontaktu, se kterým chcete soubor sdílet. Google automaticky zobrazí podobné kontakty. Vyberte ten. Pole povolení najdete hned vedle e-mailové schránky. Kliknutím na něj vyberete požadované oprávnění.

Vygenerovat odkaz ke sdílení
Chcete-li vytvořit odkaz ke sdílení, existují dva způsoby.
V první metodě klikněte na možnost Získat odkaz ke sdílení ve výše uvedeném vyskakovacím okně.

Na další obrazovce uvidíte odkaz s možností nastavení oprávnění. Zkopírujte odkaz a vložte jej tam, kde je potřeba. Kliknutím na pole oprávnění změníte oprávnění.


Ve druhé metodě klikněte pravým tlačítkem na soubor na Disku a vyberte Získat odkaz ke sdílení. Otevře se krabice. Chcete-li upravit oprávnění, klikněte na Nastavení sdílení.


Zveřejnit soubory
Chcete-li vložit soubory, použijte kteroukoli ze dvou výše uvedených metod pro vygenerování odkazu ke sdílení. V poli sdílení s ostatními klikněte na pole oprávnění a vyberte Více.

Na další obrazovce vyberte možnost Veřejné na webu.

Mobilní aplikace
Zde je návod, jak sdílet soubory na zařízeních Android a iPhone.
Sdílet s Kontakty
Krok 1: Otevřete soubor, který chcete sdílet, a klepněte na ikonu se třemi tečkami v pravém horním rohu. Z nabídky vyberte Sdílet a exportovat.


Krok 2: Klepněte na Sdílet a zadejte jméno kontaktu. Poté stiskněte tlačítko Odeslat nahoře.


Také na Guiding Tech
Získejte odkaz ke sdílení
Chcete-li vygenerovat odkaz ke sdílení, postupujte podle kroku 1 a poté z nabídky vyberte Sdílení odkazu. Odkaz bude zkopírován do schránka. Jakmile budete mít odkaz, vložte jej všude tam, kde je to požadováno, jako je WhatsApp. Chcete-li odkaz v budoucnu zkopírovat, postupujte podle kroku 1 a z nabídky vyberte Kopírovat odkaz.


Případně klepněte na ikonu tří teček pod názvem souboru na domovské obrazovce aplikace a vyberte požadovanou možnost.


Změnit a zrušit oprávnění ke sdílení
Jakmile sdílíte soubory nebo složky s ostatními, neznamená to, že nemůžete změnit jeho povolení.
Zde je návod, jak na to.
Počítač
Krok 1: Klikněte pravým tlačítkem na sdílený soubor nebo složku a z nabídky vyberte Sdílet.

Krok 2: Chcete-li sdílení odkazů vypnout nebo změnit oprávnění, klikněte na pole „Kdokoli s odkazem“. Nyní buď změňte oprávnění, nebo vypněte sdílení odkazů.

Krok 3: Chcete-li zrušit oprávnění pro jednotlivce, klikněte na Pokročilé ve výše uvedeném vyskakovacím okně.

Krok 4: Pomocí dostupných možností oprávnění zrušit nebo změnit.

Mobilní aplikace
Krok 1: Otevřete sdílený soubor a klepněte na ikonu se třemi tečkami nahoře. Z nabídky vyberte Sdílet a exportovat.

Krok 2: Pokud chcete sdílení odkazů vypnout, klepněte na přepínač vedle Sdílení odkazů. Chcete-li zobrazit, kdo má přístup k souborům, a změnit oprávnění, klepněte na Sdílet.

Krok 3: Klepněte na ikony dostupné pod 'Kdo má přístup' ve spodní části.


Umožňuje sdílení souboru nebo složky přístup ke všem ostatním souborům a složkám
Ne. Ostatní mají přístup pouze k souboru nebo složce, kterou sdílíte. V případě složky budou sdíleny také všechny soubory v ní.
Identifikujte sdílené soubory
I když zde není žádná vyhrazená obrazovka pro zobrazení všech souborů, které jste sdíleli s ostatními, můžete takové soubory identifikovat podle ikony sdílené viditelné vedle nich.

Najít soubory sdílené se mnou
Naštěstí získáte vyhrazené místo pro zobrazení všech souborů sdílených s vámi. Na ploše klikněte na levé straně na možnost Sdíleno se mnou.

V mobilních aplikacích klepněte na ikonu Sdílet ve spodní části.

Také na Guiding Tech
Správné povolení
Kombinací různých nastavení sdílení a oprávnění můžete Disk Google využívat mnoha způsoby. Při udělování oprávnění a práv ke sdílení však buďte opatrní, protože kdokoli může data zneužít. Pro zopakování, kdokoli s oprávněním k úpravám může sdílet soubory s ostatními. Omezte to tedy pouze na důvěryhodné lidi.
Další: Zajímá vás, co použít pro ukládání fotografií – Disk Google nebo Fotky? Odpověď najdete ve srovnávacím příspěvku.