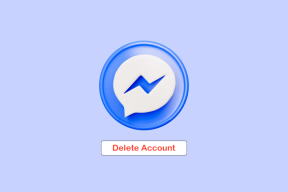Jak nainstalovat Bluetooth na Windows 10
Různé / / November 28, 2021
Bluetooth, původně vydané jako médium pro přenos souborů mezi zařízeními, se vyvinulo tak, aby usnadňovalo spojení mezi zvukovými zařízeními, myšmi, klávesnicemi a všemi druhy externího hardwaru. Přestože je Bluetooth ve Windows 10 vysoce účinný a vyvinutý, způsobil uživatelům mnoho problémů. Pokud Bluetooth na vašem zařízení funguje a zjevně zmizelo, zde je návod jak nainstalovat Bluetooth na Windows 10.

Obsah
- Jak nainstalovat Bluetooth na Windows 10
- Proč na mém PC nefunguje Bluetooth?
- Metoda 1: Zapněte Bluetooth z panelu oznámení
- Metoda 2: Zapněte Bluetooth v Nastavení
- Metoda 3: Stáhněte si ovladače Intel z internetu
- Metoda 4: Aktualizujte ovladače Bluetooth pro konkrétní zařízení
- Metoda 5: Spusťte Poradce při potížích se systémem Windows
- Další tipy
Jak nainstalovat Bluetooth na Windows 10
Proč na mém PC nefunguje Bluetooth?
Na rozdíl od toho, co většina lidí věří, Bluetooth je ve skutečnosti kus hardwaru, který je umístěn na základní desce vašeho počítače. A stejně jako všechna hardwarová zařízení i Bluetooth vyžaduje správně fungující ovladače, které umožňují připojení k počítači. Kdykoli jsou ovladače vadné nebo zastaralé, lze očekávat chyby Bluetooth. Pokud si myslíte, že se to stalo vašemu zařízení Windows, zde je
jak aktivovat Bluetooth ve Windows 10.Metoda 1: Zapněte Bluetooth z panelu oznámení
Před provedením efektních technik odstraňování problémů se musíte nejprve ujistit, že je na vašem počítači s Windows 10 správně zapnuto Bluetooth.
1. Klikněte na Ikona oznámení v pravém dolním rohu hlavního panelu Windows.

2. Ve spodní části panelu bude spousta možností představujících různé funkce ve Windows 10. Klikněte na Rozšířit odhalit všechny možnosti.
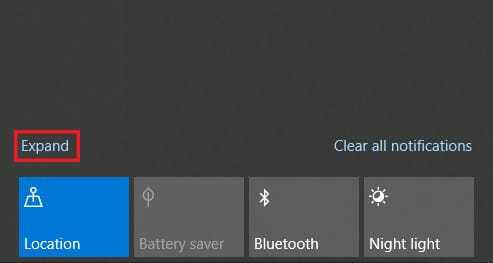
3. V celém seznamu klikněte na Bluetooth pro zapnutí funkce.

Metoda 2: Zapněte Bluetooth v Nastavení
1. Klikněte na Tlačítko Start v levé dolní části obrazovky a poté klikněte na Ikona nastavení těsně nad možností vypnutí.
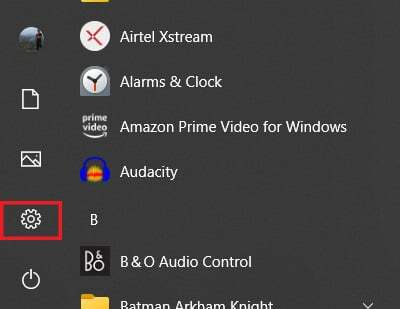
2. Z dostupných nastavení klikněte na Zařízení pokračovat.

3. Tím by se mělo otevřít nastavení Bluetooth ve vašem Windows 10. Podle kliknutím na přepínač, můžete funkci zapnout a vypnout.

4. Po zapnutí se můžete buď připojit k dříve spárovanému zařízení nebo Přidat nové zařízení.

5. Pokud nenastane žádný problém s ovladačem, bude Bluetooth na vašem zařízení fungovat dobře.
Přečtěte si také:Oprava Bluetooth se ve Windows 10 nezapne
Metoda 3: Stáhněte si ovladače Intel z internetu
Pokud výše uvedené kroky nepřinesou žádné výsledky, pak je problém s vaším Bluetooth způsoben vadnými nebo starými ovladači. Je pravděpodobné, že provozujete zařízení s procesorem Intel. Pokud ano, můžete si přímo stáhnout ovladače Bluetooth z internetu:
1. Vydejte se a Centrum stahování Intel a procházejte možnosti, abyste našli ovladače pro Bluetooth.
2. Stránka zobrazí nejnovější ovladače Bluetooth pro počítače pracující na 64bitových a 32bitových operačních systémech. Můžeš stáhnout ovladače který bude nejlépe vyhovovat vašemu zařízení.

3. Po dokončení stahování můžete spusťte nastavení soubor normálně a funkce Bluetooth na vašem zařízení s Windows 10 by měla fungovat správně.
Metoda 4: Aktualizujte ovladače Bluetooth pro konkrétní zařízení
Pokud Bluetooth na vašem zařízení funguje normálně a způsobuje problémy pouze několika zařízením, můžete ručně aktualizovat ovladače pro tyto konkrétní gadgety. Zde je návod, jak můžete aktualizovat ovladače Bluetooth pro konkrétní zařízení:
1. Na počítači se systémem Windows 10 klikněte pravým tlačítkem na tlačítko Start v levém dolním rohu obrazovky
2. V seznamu možností systému klikněte na možnost s názvem 'Správce zařízení.'
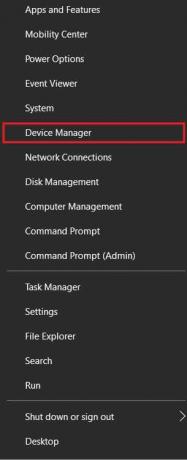
3. Ve správci zařízení najděte Možnost Bluetootha kliknutím na něj zobrazíte všechna zařízení Bluetooth, která kdy byla spárována s vaším počítačem.
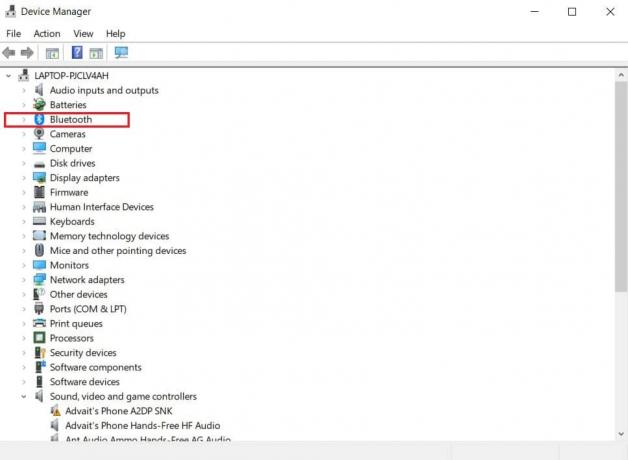
4. Z tohoto seznamu vyberte Zařízení který způsobil problém a klikněte na něj pravým tlačítkem.
5. Zobrazí se několik možností. Klikněte na "Aktualizovat ovladač" pokračovat.
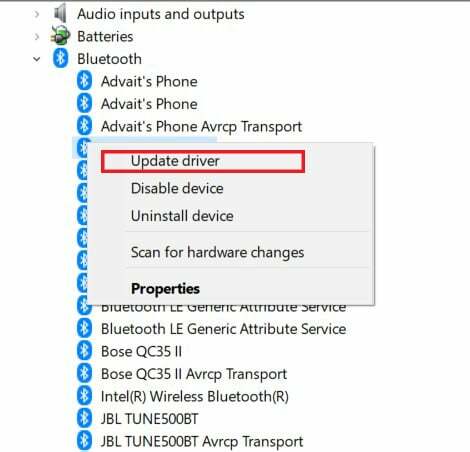
6. Zobrazí se okno s dotazem, jak chcete vyhledat ovladače; vyberte možnost s názvem ‚Automaticky vyhledávat ovladače.‘

7. Aktualizátor prohledá internet a najde ovladače, které nejlépe vyhovují danému zařízení. Pak můžete vyberte nainstalovat k vyřešení problémů s Bluetooth v systému Windows 10.
Přečtěte si také:Jak opravit problémy s Bluetooth v systému Windows 10
Metoda 5: Spusťte Poradce při potížích se systémem Windows
Pokud problém s Bluetooth přetrvává i přes instalaci a aktualizaci ovladačů, budete se muset ponořit hlouběji a najít zdroj problému. Naštěstí je nástroj pro odstraňování problémů se systémem Windows vytvořen přesně pro tento účel a je zběhlý v hledání zdroje problému u většiny systémových problémů. Poradce při potížích s funkcí Bluetooth můžete spustit takto:
1. Na vašem zařízení s Windows 10 otevřeno aplikaci Nastavení. Ze seznamu dostupných možností klikněte na Aktualizace a zabezpečení.

2. Na panelu na levé straně obrazovky klikněte na "Odstraňování problémů" pokračovat.
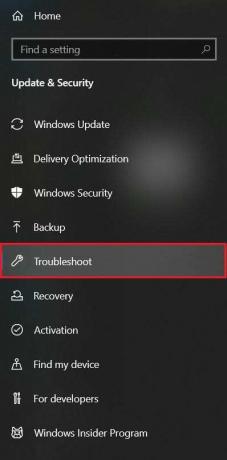
3. Klikněte na Další nástroje pro odstraňování problémů zobrazí se seznam všech funkcí systému Windows.
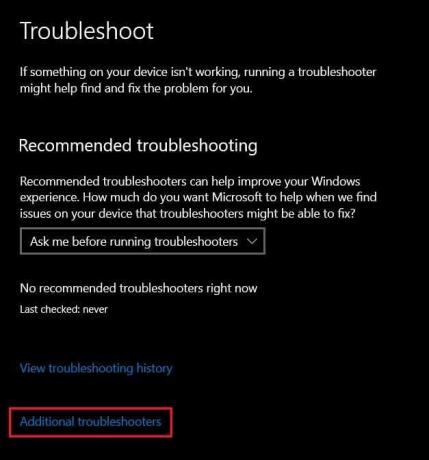
4. V seznamu najděte a klikněte na Bluetooth a poté klikněte na Spusťte nástroj pro odstraňování problémů.

5. Poradce při potížích chvíli poběží a identifikuje všechny chyby ve funkci. Nástroj pro odstraňování problémů pak problém automaticky opraví a voila, Bluetooth na vašem zařízení by mělo znovu začít fungovat.
Další tipy
Zatímco výše uvedené kroky by měly problém vyřešit pro většinu lidí, někteří uživatelé mohou mít stále potíže s obnovením funkce Bluetooth. Pokud jste jedním z nich, zde je několik dalších tipů, které vám pomohou na vaší cestě.
1. Spusťte kontrolu systému: Kontrola systému odhalí všechny chyby ve vašem systému a pomůže vám identifikovat jádro problému. Chcete-li spustit kontrolu systému, klikněte pravým tlačítkem na tlačítko Start a poté klikněte na ‚Příkazový řádek (Admin).‘ V okně příkazu zadejte tento kód: sfc /scannow a stiskněte enter. Váš systém bude zkontrolován a všechny problémy budou hlášeny.
2. Aktualizujte svůj systém Windows: Aktualizovaný systém Windows je klíčem k vyřešení mnoha problémů na vašem zařízení. V aplikaci nastavení klikněte na „Aktualizace a zabezpečení“..‘ Na stránce ‚Windows Update‘ klikněte na ‚Kontrola aktualizací.‘ Pokud jsou nalezeny nějaké aktualizace, pokračujte v jejich stažení a instalaci.
3. Restartujte svůj systém: Konečně nejstarší trik v knize, restartování systému. Pokud selžou všechny ostatní kroky, můžete zkusit restartovat systém, než jej resetujete a odnesete jej do servisního střediska. Rychlý restart má potenciál odstranit mnoho chyb a může jen vyřešit váš problém.
Doporučeno:
- Oprava Bluetooth nelze v systému Windows 10 vypnout
- Jak používat Emojis ve Windows 10
- Jak povolit nebo zakázat Num Lock v systému Windows 10
- Oprava Možnost zapnutí nebo vypnutí Bluetooth ve Windows 10 chybí
Doufáme, že vám tento návod pomohl a že jste to dokázali nainstalujte Bluetooth na Windows 10. Máte-li jakékoli dotazy/komentáře k tomuto článku, neváhejte je napsat do sekce komentářů.