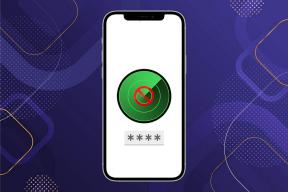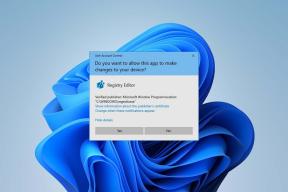CamScanner vs Disk Google: Hloubkové srovnání aplikací pro skenování fotografií
Různé / / November 29, 2021
Fotoaparát chytrého telefonu lze kromě fotografování použít mnoha způsoby. Jedním z nich je skenování účtenek a dokumentů. Existují poměrně dost aplikací pro skenování k dispozici na platformách iOS i Android. Nicméně jsem zjistil, že CamScanner a Google Drive jsou docela hodné a vybral jsem je do užšího výběru pro tuto příručku. V poslední době jsem zaneprázdněn přesunem svých dat a aplikací do ekosystému Google.

Již dříve jsem vysvětlil, proč já přesunuto z Dropboxu na Disk Google. Dnes se podíváme na CamScanner a uvidíme, jak si vede oproti funkci skenování Disku Google.
CamScanner byl od základu postaven pro použití pro skenování dokumentů a účtenek.
Stáhněte si CamScanner
Disk Google je na druhé straně primárně platforma cloudového úložiště, která také nabízí několik kancelářských aplikací včetně skenování dokumentů.
Stáhněte si Disk Google
1. Jak začít
Když instalujete CamScanner poprvé, musíte si vytvořit účet. Není k dispozici žádná možnost sociálního přihlášení. Jakmile to uděláte, budete uvítáni krásným a funkčním rozhraním. V dolní části obrazovky je tlačítko skenování. Když na něj klepnete, všimnete si několika možností, jako je PPT, Docs, ID Card a tak dále. Vyberte možnost v závislosti na typu dokumentu, který chcete skenovat.


Disk Google funguje jinak. Pokud máte účet Google, není třeba se samostatně registrovat. Svůj účet Google můžete použít pro Disk Google. Chcete-li začít skenovat soubory, musíte klepnout na ikonu „+“ ve spodní části obrazovky. Musíte tedy skenovat dokumenty samostatně a poté je používat s jinými aplikacemi, jako jsou Dokumenty, Prezentace, Tabulky a Složka.


Pojďme se podívat na uživatelskou zkušenost a na to, co mohou nabídnout nad rámec jejich schopnosti skenovat dokumenty.
2. Test skenování
CamScanner vám umožní skenovat různé typy dokumentů, jako je PPT, ID karta, kniha otázek a dokonce i QR kódy. V části ID karty jsou samostatné možnosti pro řidičský průkaz a cestovní pas. Ale byla to možnost přání, která upoutala mou pozornost.
Na výběr je mnoho vzorů a vše, co musíte udělat, je napsat na kus papíru a naskenovat pomocí jedné ze šablon.


Jo já vím můj rukopis je stěží čitelný a nejsem moc dobrý v přání lidí. Takže nesuďte!
Když skenujete dokument, pokusí se detekovat okraje, nebo to můžete udělat ručně. Můžete jej otočit o 360 stupňů. Jakmile budete spokojeni, CamScanner vám nabídne několik možností uložení naskenovaného souboru. Můžete jej uložit jako černobílý nebo v šedém režimu. Podle mých zkušeností Auto funguje dobře.

Všimli jste si na výše uvedeném snímku obrazovky možnosti ikony OCR (Optical Character Recognition) uvnitř lupy? Klepnutím na něj převezmete text z obrázku. Při použití OCR můžete podle potřeby vybrat konkrétní oblast nebo celou stránku. To je užitečné, když chcete později hledat text uvnitř naskenovaného obrázku.


Když jsem naskenoval vizitku a použil OCR ke skenování textu, dokázala detekovat jméno a označení. Úplně to ale minulo adresní část. Když jsem to použil na jednoduchý dokument s malým nebo žádným designem, fungovalo to lépe. Přesto jsem byl u aplikace, která má samostatnou možnost skenování vizitek, zklamán. Bohužel mi došly jiné karty, abych to mohl dále otestovat.
Nyní můžete tento text přeložit nebo jej opravit na chyby. Obě tyto funkce jsou dostupné po přihlášení k odběru měsíčního tarifu. Více o tom později.
Disk Google nenabízí žádné šablony. Pro všechny typy dokumentů je k dispozici jeden typ režimu skenování. Stejně jako CamScanner, pokud Drive Scan nezjistí okraje, můžete jej ručně upravit klepnutím na ikonu ve tvaru čtverce.


Jakmile budete s výsledkem spokojeni, můžete jej uložit do černobílé, barevné nebo barevné kresby. Chcete-li tak učinit, klepněte na ikonu malování.

CamScanner i Drive Scan dokážou zpracovat a naskenovat více dokumentů najednou. CamScanner odvádí lepší práci s vyhrazeným režimem dávkového skenování, zatímco na Disku Google je ikona „+“ pro pokračování ve skenování, která je viditelná pouze na obrazovce úprav. Díky tomu je CamScanner rychlejší při dávkovém zpracování.

CamScanner také odvedl lepší práci při detekci hran. V Google Drive jsem to musel upravovat téměř pokaždé, když jsem skenoval dokumenty.
4. OCR test
Když otevřete naskenovaný obrázek v CamScanner, v dolní části je možnost převést naskenované obrázky na text. Když klepnete na možnost OCR, budete požádáni o uložení výsledků do cloudu, které vyžadují kredity (lze zakoupit) nebo lokálně, které jsou zdarma. Vybral jsem si to druhé, protože to neovlivňuje konverzi.
Výsledek byl docela přesný s několika chybami v interpunkci, ale stále solidní. Dokázal jsem si přečíst odstavec a dát mu smysl.


Skenování Disku je součástí sady aplikací Disku Google, která také zahrnuje Dokumenty, Tabulky a Prezentace. Jako takové tu věci fungují jinak. Otevřete naskenovaný soubor a klepnutím na nabídku vyberte Otevřít pomocí. Zde vyberte Dokumenty a Google vytvoří nový dokument se stejným názvem s naskenovaným textem.

Disk Google odvedl stejně dobrou práci, ale s rozdílem. Nyní mohu upravit stránku v Dokumentech Google a odstranit případné chyby v procesu. CamScanner umožňuje upravovat dokumenty jejich exportem v textovém formátu. Také vám umožňuje anotovat je pomocí aplikace InNote který je k dispozici v Obchodě Play.
CamScanner i Google Drive Scan vám pomohou přeložit naskenovaný a převedený text do cizích jazyků. CamScanner a Google Drive mají výkonnou funkci vyhledávání, která vám pomůže snadno skenovat text v dokumentech.
5. Ceny a skladování
Zde se CamScanner a Google Drive značně liší. Disk Google nabízí 15 GB úložiště zdarma, které je sdíleno všemi aplikacemi Google a všemi soubory, které máte uložené na Disku. Pokud potřebujete větší úložiště, můžete si koupit 100 GB za 1,99 $ měsíčně a 200 GB za 2,99 $ měsíčně.
CamScanner vás bude stát 4,99 $ měsíčně za 10 GB úložného prostoru. Prémiové funkce zahrnují žádné reklamy nebo vodoznak, možnost exportovat výsledky OCR ve formátu TXT, cloudové OCR (takže vy může mít vše synchronizované), vytvářet neomezený počet složek, sdílet soubory chráněné heslem a text překlad.

Všechny funkce dostupné v prémiové verzi CamScanner jsou již zdarma zahrnuty na Disku Google a plány úložiště jsou také výrazně levnější. Dokumenty Google navíc podporují formát RTF, zatímco CamScanner převádí text do formátu TXT.
Základní účet v CamScanner vám poskytne 200 MB úložiště. Můžete si vydělat až 1,5 GB úložiště účastí na různých činnostech, jako je psaní recenze, zvání přátel a sdílení na stránkách sociálních médií.
Na bezplatný účet můžete pozvat až 10 spolupracovníků, což se zvýší na 40 prémiový účet. Google poznamenal v jejich Fórum podpory že až 100 lidí může kdykoli upravovat jeden dokument na Disku, a to i v bezplatném účtu.
CamScanner také nabízí obchodní verzi, která začíná na 6,99 $ měsíčně. Google má své aplikace G Suite, ale myslím, že by bylo nespravedlivé tyto dvě srovnávat, protože G Suite má pod sebou příliš mnoho aplikací.
CamScanner vs. Skenování Disku Google
Skenování pořízené aplikací CamScanner bylo ostřejší a jasnější. To neznamená, že výsledky skenování Disku Google byly horší. Oba jsou na stejné úrovni, pokud jde o skenování dokumentů a jejich převod na text. Cítil jsem, že kvalita výstupu CamScanneru byla o něco lepší než výsledky Disku Google.
CamScanner nabízí různé režimy skenování pro různé typy dokumentů. Doufám však, že jste si v předchozí části všimli, jak se nepodařilo rozpoznat adresu na vizitce. Přesto je CamScanner lepší, pokud jde o snadné použití, například dávkové zpracování. Disk Google je pomalejší, ale také mnohem levnější alternativou těchto dvou.
Ve svém neustálém úsilí přesunout základnu do ekosystému Google jsem zvolil Disk Google před CamScanner.
Který používáte a proč?