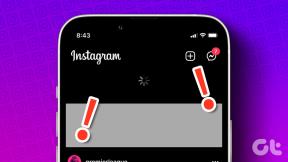Nejlepší 4 způsoby, jak opravit nefunkční režim tabletu Windows 10
Různé / / November 29, 2021
Notebook nebo počítač All-in-One s dotykovou obrazovkou mohou být velmi užitečné. Pokud někdy budete chtít procházet počítač s dotykovou obrazovkou pouze pomocí obrazovky, měli byste povolit Režim tabletu Windows. Plně optimalizuje zobrazovací rozhraní vašeho počítače pro použití na obrazovce. Když nejste schopni použijte režim tabletu na počítači se systémem Windows 10 si přečtěte řešení pro odstraňování problémů podrobně uvedená v této příručce.

Menší chyba systému by mohla způsobit, že se režim Windows Tablet Mode odchýlí od své běžné funkce. Problém lze také přičíst některým velkým technickým chybám. Například odstraněný nebo nesprávně nakonfigurovaný soubor registru může způsobit nefunkčnost režimu Tablet. Někteří uživatelé také hlásili, že se s tímto problémem setkali po nedávné instalaci aktualizace systému Windows 10 do svých počítačů. Aniž bychom ztráceli čas na pravděpodobných zdrojích tohoto problému, přejděme k řešením.
1. Znovu povolte režim tabletu
Jak již bylo zmíněno, problém může být někdy způsoben závadou v běžném fungování operačního systému Windows 10 vašeho počítače. Pokud váš počítač po jeho povolení nepřejde do režimu tabletu, vypněte funkci a znovu ji zapněte.
Krok 1: Klepnutím na ikonu připomínající poznámku v pravém dolním rohu hlavního panelu otevřete Centrum akcí systému Windows. Případně použijte klávesovou zkratku „Windows key + A“.

Krok 2: Klepnutím na Režim tabletu jej vypněte.

Krok 3: Opětovným klepnutím na Režim tabletu jej znovu povolíte. To by mohlo pomoci obnovit režim tabletu zpět na běžnou funkčnost.

Pokud tento trik nefunguje, zkuste restartovat počítač.
2. Překonfigurujte režim tabletu
Pokud se režim tabletu po zapnutí počítače nepovolí (ve výchozím nastavení), možná budete muset překonfigurovat nastavení režimu tabletu. To proto, že Microsoft deaktivován automatický režim tabletu ve Windows 10 Build 18970. Pokud chcete, aby byl váš počítač stále v režimu tabletu, budete muset svůj počítač nakonfigurovat tak, aby to dělal ručně. Zde je návod.
Krok 1: Spusťte nabídku Nastavení systému Windows a vyberte položku Systém.

Rychlý tip: K rychlému spuštění nabídky Nastavení systému Windows použijte klávesovou zkratku „klávesa Windows + I“.
Krok 2: Klepnutím na Režim tabletu v levém podokně otevřete nabídku nastavení režimu tabletu.

Krok 3: Klepněte na rozevírací nabídku v části „Když se přihlásím“.

Krok 4: Dále vyberte režim tabletu.

To by mělo spustit váš počítač, aby ve výchozím nastavení používal režim tabletu pokaždé, když se přihlásíte.
3. Nuceně povolit režim tabletu
Pokud žádná z výše uvedených oprav řešení problémů nefunguje, měli byste zkusit aktivovat režim tabletu pomocí Editoru registru systému Windows. Chcete-li to provést, postupujte podle níže uvedených kroků.
Poznámka: Tato metoda je poměrně technická a věci se mohou pokazit, pokud nesprávně upravíte soubor/registr. Důrazně vám to doporučujeme zálohujte soubory registru vašeho PC než budete pokračovat podle níže uvedených kroků.
Krok 1: Spusťte příkazové pole Spustit pomocí klávesové zkratky 'Windows + R'.
Krok 2: Dále zadejte regedit do dialogového okna a vyberte OK nebo klepněte na Enter na klávesnici.

Krok 3: Zkopírujte níže zobrazenou cestu k adresáři do navigačního pole Editoru registru, vložte ji tam a na klávesnici klepněte na Enter.
Počítač\HKEY_CURRENT_USER\Software\Microsoft\Windows\CurrentVersion\ImmersiveShell

Krok 4: Klepněte pravým tlačítkem myši na TabletMode a vyberte Upravit.

Pokud v tomto adresáři nemůžete najít TabletMode, pokračujte krokem #5. V opačném případě přejděte ke kroku #9.
Krok 5: Klikněte pravým tlačítkem na prázdné místo v okně a vyberte Nový.

Krok 6: Dále vyberte 'Hodnota D-WORD (32bitová)'.

Krok 7: Přejmenujte nově vytvořenou hodnotu na Režim tabletu.

Krok 8: Nyní klikněte pravým tlačítkem na TabletMode a vyberte Upravit.

Krok 9: Změňte datum valuty na 1 a klepněte na OK.

Nakonec povolte režim Tablet z centra akcí a zjistěte, zda tato funkce nyní funguje. Pokud problém přetrvává, přejděte k dalšímu řešení.
4. Aktualizujte systém Windows
Nějaký Uživatelé Windows 10 s nereagujícím režimem tabletu byli schopni obnovit funkci na svých počítačích instalací aktualizace systému Windows. Pokud je tento problém způsoben chybou v sestavení Windows 10 běžícím na vašem počítači, nejlepším řešením je aktualizovat počítač na sestavení Windows bez chyb. Přejděte do Nastavení > Aktualizace a zabezpečení > Windows Update a stáhněte si všechny dostupné aktualizace.
Pokud jste si všimli, že režim tabletu Windows 10 přestal fungovat po nedávné aktualizaci operačního systému, měli byste vrátit se k předchozí verzi/sestavení Windows jste aktualizovali z.
Vraťte se do režimu tabletu
Vyzkoušejte kterékoli z výše uvedených řešení a dejte nám vědět, které pro vás zafungovalo. Pokud nic nefunguje, můžete to zkusit deaktivace „Start celé obrazovky“ možnost na vašem počítači. Přejděte do Nastavení > Přizpůsobení > Start, abyste to udělali; několik uživatelů Windows 10, kteří čelí podobné situaci, údajně touto metodou vyřešilo problém s nefunkčním režimem tabletu.
Další: Podívejte se na těchto 11 způsobů, jak opravit Sticky Keys nefungující při chybě Windows 10. Tyto kroky vám pomohou vrátit se k lepšímu psaní během okamžiku.