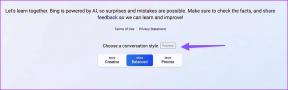8 nejlepších způsobů, jak opravit týmy Microsoft, které nedetekují fotoaparát
Různé / / November 29, 2021
Microsoft Teams je oblíbenou volbou pro studenty, učitele a firemní uživatele. Aplikace je bohatá na funkce, ale není intuitivní ani jednoduchá. Občas, lidé se snaží přihlásit a když se jim to podaří, aplikace kameru nezjistí. Pokud se potýkáte se stejným problémem s Teams, přečtěte si dále a zjistěte, jak problém vyřešit.

Na rozdíl od jiných programů Microsoft Teams oznámil mnoho nových funkcí a většina z nich je stále ve fázi testování. To znamená, že koncoví uživatelé mnoho z nich stěží využívají. Je však frustrující, když aplikace Teams během důležitého videohovoru náhle nedetekuje vaši kameru. Zde jsou některá z řešení, jak tento problém vyřešit.
1. Zkontrolujte hardware fotoaparátu
Ujistěte se, že neblokujete výhled z kamery na vašem notebooku. Na stolním počítači se ujistěte, že je správně připojen k vašemu systému. Může dojít k mírnému vychýlení, které způsobí, že počítač nebude detekovatelný.
Také na Guiding Tech
2. Zkontrolujte kameru Teams
Toto je nejrelevantnější pro ty, kteří používají webovou kameru nebo software fotoaparátu třetí strany pro Microsoft Teams. Zkontrolujte, zda jste vybrali příslušnou kameru, kterou chcete použít během hovoru Microsoft Teams. Postupujte podle níže uvedených kroků.
Krok 1: Otevřete v počítači Microsoft Teams.
Krok 2: Klikněte na nabídku se třemi tečkami nahoře.
Krok 3: Vyberte Nastavení.

Krok 4: Přejděte na Zařízení a přejděte dolů na Fotoaparát.

Krok 5: Ujistěte se, že jste vybrali relevantní kameru pro Microsoft Teams. Měli byste být schopni vidět sami sebe z nabídky živého vysílání níže.
3. Zkontrolujte, zda nějaká jiná aplikace nepoužívá fotoaparát
Pokud nějaká jiná aplikace nebo karta prohlížeče již používá fotoaparát na vašem počítači, Microsoft Teams bude mít problém s přístupem.
Ujistěte se, že jste zavřeli karty prohlížeče a zavřete všechny ostatní aplikace, které se pokoušejí získat přístup k fotoaparátu v počítači.
Znovu otevřete Microsoft Teams a vytvořte videohovor. Nyní by měl detekovat kameru.
4. Znovu připojte webovou kameru
Toto platí pro ty, kteří používají se svým monitorem vyhrazenou webovou kameru. Můžete zkontrolovat připojení webové kamery, znovu ji připojit k monitoru a zkusit štěstí s Microsoft Teams.

5. Použijte stejné připojení Wi-Fi
Pokud používáte kameru Android nebo iPhone pro video kanál Microsoft Teams, možná využíváte pomoc softwaru třetí strany, jako je EpocCam ve Windows.

Pro úspěšné připojení potřebujete jak telefon, tak počítač se systémem Windows připojený ke stejnému připojení Wi-Fi. V opačném případě budete nadále vidět indikátor načítání na EpocCam aplikace.
Také na Guiding Tech
6. Aktualizujte ovladače fotoaparátu
Pokud má váš notebook zastaralé ovladače fotoaparátu, můžete mít problémy s připojením Microsoft Teams ke kameře v systému Windows. Musíte aktualizovat na nejnovější ovladače z nabídky Správce zařízení.
Krok 1: Stiskněte klávesu Windows, vyhledejte Správce zařízení a stisknutím klávesy Enter otevřete aplikaci Správce zařízení.
Krok 2: Ze seznamu vyberte Fotoaparát a rozbalte jej.
Krok 3: Klepněte pravým tlačítkem myši na webovou kameru.

Krok 4: Z kontextové nabídky vyberte Aktualizovat ovladač.
Nechte Windows najít příslušné ovladače z webu a nainstalovat je do zařízení. Po úspěšné operaci restartujte počítač a zkuste fotoaparát znovu použít v Microsoft Teams.
7. Vymažte mezipaměť Microsoft Teams
Microsoft Teams shromažďuje mezipaměť na pozadí, aby bylo otevírání aplikace a další procesy v aplikaci rychlé. Pokud v počítači dochází k přetížení dat mezipaměti, může to narušovat funkci aplikace Microsoft Teams, jako je nemožnost detekovat kameru a další.
Krok 1: Zavřete aplikaci Microsoft Teams ve Windows 10 a pomocí kláves Windows + R otevřete nabídku Spustit.
Krok 2: Typ %appdata%\Microsoft\Teams do pole a stiskněte Enter.

Krok 3: Otevře se složka ve Správci souborů, která obsahuje složky Microsoft Teams.

Krok 4: Vyberte je všechny a odstraňte je z počítače.
Restartujte počítač a zkuste znovu použít Microsoft Teams.
8. Aktualizujte Microsoft Teams
Microsoft Teams nezjistil kameru může být způsoben zastaralou verzí aplikace ve vašem počítači. Společnost Microsoft často vydává aktualizace s novými funkcemi.
Můžete přejít do obchodu Microsoft Store a aktualizovat aplikaci na nejnovější dostupnou verzi.
Také na Guiding Tech
Užijte si plynulé videohovory Microsoft Teams
Pokud týmy společnosti Microsoft nedetekují kamery, může to vést k neproduktivním hodinám na počítači. Výše uvedené kroky problém snadno vyřeší. Která metoda se vám osvědčila? Pokud jste přišli na nový způsob, podělte se s námi o ostatní v komentářích níže.