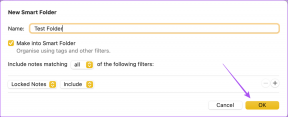6 nejlepších tipů pro používání aplikace Telefon v systému Windows 10
Různé / / November 29, 2021
Chytré telefony a počítače mohou spolupracovat, aby byla naše práce provedena rychle. Telefony se systémem Android a počítače se systémem Windows 10 mohou vzájemně bez problémů komunikovat při přenosu souborů nebo odesílání úryvku textu z telefonu do počítače. Naštěstí se věci změnily s příchodem aplikace Microsoft Your Phone.

Pomocí této aplikace můžete ovládat svůj smartphone Android (do určité míry) prostřednictvím počítače. Navíc můžete snadno přenášet soubory a složky. Dobrá věc je, že aplikace Váš telefon se za posledních pár let zlepšila a obsahuje skvělé nové funkce, které zvýší vaši produktivitu a usnadní vaši práci.
A v tomto příspěvku se podíváme na některé skvělé tipy při používání aplikace Váš telefon.
Protože to bude dlouhý příspěvek, skočíme rovnou, ano?
Také na Guiding Tech
1. Dolaďte rušivá upozornění
Ano, je skvělé, že máte přístup ke všem notifikacím svého telefonu z počítače, ale neustálé pingy mohou z dlouhodobého hlediska rušit. To platí zejména v případě, že jste povolili upozornění pro všechny aplikace v telefonu.
Naštěstí si můžete notifikace doladit. Ve skutečnosti si můžete vybrat aplikace, u kterých chcete být rušeni. Chcete-li přizpůsobit oznámení, otevřete kartu Oznámení v aplikaci Windows 10 a klikněte na Přizpůsobit.

Zobrazí se seznam aplikací v telefonu. Nyní přepněte tlačítko na nedůležité. Zároveň si můžete vybrat výchozí zařízení, na kterém se mají oznámení otevírat.

Cool Tip: Oznámení můžete připnout, pokud se bojíte, že je přehlédnete. Chcete-li tak učinit, klikněte na nabídku se třemi tečkami vedle oznámení a vyberte možnost Připnout.
2. Spusťte aplikace pro Android
Musíte tedy zkontrolovat rychlý kotouč na Instagramu, ale nechcete telefon sundávat z nabíjecí podložky (viz nejlepší bezdrátové nabíječky)? Aplikace Váš telefon nyní umožňuje otevírat aplikace přímo z počítače.
Většina aplikací je podporována, ať už se jedná o nákupní aplikaci nebo skromnou aplikaci Moje soubory. Vše, co musíte udělat, je kliknout na možnost Aplikace vpravo. Tím se načtou všechny aplikace, které máte v telefonu. Klikněte na jeden a to je vše.


Jediný háček je v tom, že je potřeba telefon odemknout. Telefon zahájí odesílání obrazovky a během této doby nebudete moci telefon používat.
Po dokončení klikněte na tlačítko Zavřít a je to. Věci se vrátí do normálu.
Profesionální tip: Máte oblíbenou aplikaci? Označte jej jako oblíbené. V budoucnu ji tak nebudete muset shánět.
3. Pozastavte skladby z počítače
Většina nová bezdrátová sluchátka vám umožní ovládat přehrávání několika dotyky. Vše, co musíte udělat, je klepnout jednou nebo dvakrát a skladba se přehraje/pozastaví nebo přeskočí na další skladbu. Pokud však chcete tyto ovládací prvky na špičkách myši, lze to také zařídit.
Váš telefon nyní zobrazuje aktuální skladbu a některé základní ovládací prvky. Pokud tedy chcete přeskočit několik skladeb, stačí jen série kliknutí myší. Ovládání se však rozšíří pouze do přehrávání/pozastavení, převinutí zpět a přeskočení. Nelze nastavit opakování skladby.

Věděl jsi: Stav baterie telefonu můžete zkontrolovat přímo v aplikaci Windows. Takže pokud tam vidíte nízké číslo, víte, co dělat.
Také na Guiding Tech
4. Propojte svůj iPhone
Aplikace Váš telefon není jen o připojení smartphonu Android. Můžete jej připojit k PC a sdílet webové stránky přímo do vašeho PC pokud máte iPhone. Samozřejmě nezískáte stejnou flexibilitu jako připojení k telefonu Android, ale je to proveditelné, pokud chcete číst články na větší obrazovce.
K tomu budete potřebovat Microsoft Pokračovat na PC aplikace na vašem iPhone. Po instalaci otevřete webovou stránku v prohlížeči Safari nebo Chrome a klepněte na ikonu Sdílet.


Z nabídky vyberte Pokračovat na PC. Protože je to poprvé, budete požádáni o zadání přihlašovacích údajů k účtu Microsoft. Po ověření uvidíte názvy zařízení. Vše, co musíte udělat, je vybrat jeden, a to je vše.
Možnost Odkaz na Windows od Samsungu má také možnost přidat další počítač. I když jsme to ještě netestovali, bylo by skvělé mít možnost přepínat mezi notebookem a stolním počítačem.
5. Zkopírujte a vložte text jako profesionál
Toto je jedna z našich oblíbených funkcí. Na vybraných telefonech Samsung vám to umožňuje aplikace Váš telefon synchronizovat aktuální obsah schránky. Vše, co musíte udělat, je stisknout Ctrl+C na úryvku textu v počítači se systémem Windows a text bude k dispozici pro vložení do telefonu a naopak. Super cool, že?
Nejlepší na tom je, že se k tomu nemusíte spoléhat na žádné aplikace třetích stran. Vyžaduje to menší změnu v nastavení.
Až se příště přihlásíte do aplikace Váš telefon ve Windows, přejděte do Nastavení > Funkce, jak je znázorněno níže. Po vstupu přepněte přepínač pro kopírování a vkládání mezi zařízeními. A je to.

Nyní stiskněte správnou kombinaci kláves a zkopírujte a vložte text jako profesionál. Pamatujte, že pokud často přepínáte mezi prací na telefonu a PC, kopírování a vkládání položek může nahradit aktuální položky schránky.
Naštěstí má Windows funkci Historie, která vás zálohuje.
Také na Guiding Tech
6. Snadný přenos souborů
Další zajímavou věcí, kterou můžete s aplikací Váš telefon dělat, je snadný přenos souborů. Doposud jsme se museli spoléhat na aplikace jako Files Go pro přenos souborů tam a zpět. A někdy to může být docela náročný úkol.
V aplikaci pro Windows 10 kliknutím na obrázek telefonu otevřete domovskou obrazovku. Nyní přetáhněte soubory, které chcete přenést, na domovskou obrazovku.

Soubory se přenesou okamžitě a najdete je v telefonu ve složce Moje soubory.
Žádná hranice
Jak již bylo zmíněno dříve, aplikace Váš telefon prošla za poslední rok významnými změnami a nyní je aplikace vypilovaná a vylepšená. Nejlepší na tom je, že i když je telefon zamčený, můžete bez problémů pokračovat ve své práci. Jednoduše vyvolejte domovskou obrazovku aplikace pro Windows, nakreslete gesto zámku a začněte pracovat.
Který z nich tedy používáte nejvíce?