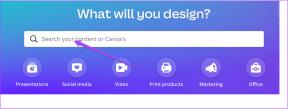Jak stáhnout HEIC jako JPG na iCloud na Windows a Mac
Různé / / November 29, 2021
Zatímco HEIC je výchozí formát úložiště v iPhone (od iOS 11), nemusíte se ho držet. Z převod vašich obrázků HEIC přímo na iPhone sám k tomu, aby to udělal fotografovat ve starším formátu JPEG hned zkraje, nikdy nejste mimo možnosti. Existuje však i jiný způsob – stáhněte si obrázky HEIC ve formátu JPG přes iCloud.

Pokud máte Fotografie na iCloudu jsou všechny vaše fotografie snadno dostupné prostřednictvím webové aplikace iCloud.com. Navštivte jej pomocí libovolného prohlížeče v systému Windows a vybrané fotografie se automaticky stáhnou ve formátu JPG. To je skvělé, protože nebudete muset převést obrázky HEIC na JPG ručně.
Můžete to udělat také na Macu, ale musíte provést vyladění, abyste vypadali, jako byste byli ve Windows. Bohužel iCloud.com nefunguje správně na mobilních zařízeních. To znamená, že nemůžete stahovat obrázky HEIC ve formátu JPG, a to ani s na vašem iPhone je povolen režim plochy nebo iPad.
Stáhněte si HEIC jako JPG — Windows
Ve Windows je stahování fotek ve formátu JPG přes iCloud.com až směšně snadné. Stačí zahájit stahování a iCloud.com převede soubory HEIC do nejkompatibilnějšího formátu (JPEG) pro Windows ještě předtím, než se dostanou do vašeho počítače. To je skvělé pro případy, jako když narazíte
problémy s přenosem fotografií do PC přes Průzkumník souborů.Pokud nevidíte žádné automatické převody do JPG, můžete také „postrčit“ prohlížeč, aby zahájil stahování ve formátu JPG.
Krok 1:Přihlaste se na iCloud.com pomocí přihlašovacích údajů Apple ID.

Skrok 2: Kliknutím na Fotky otevřete svou knihovnu fotografií.

Skrok 3: Vyberte obrázek, který chcete stáhnout. Chcete-li vybrat více fotografií, buď přetáhněte kurzor přes obrázky, nebo je seberte jednotlivě a současně podržte klávesu Ctrl. Pokračujte kliknutím na ikonu Stáhnout.

Okamžitě byste měli vidět stahování obrázků HEIC ve formátu JPG. Docela cool, že? Tímto způsobem si můžete stáhnout libovolný počet fotografií ve formátu JPG.

V případě, že se vybraná fotografie nebo fotografie stahují ve formátu HEIC, vyberte položky znovu a poté klikněte a na několik sekund podržte tlačítko Stáhnout. V místní nabídce, která se zobrazí, klikněte na možnost označenou jako Nejkompatibilnější a poté klikněte na tlačítko Stáhnout. To by mělo stačit, aby se stažené soubory převedly do formátu JPG.

Nezapomeňte, že můžete použít také Desktop iCloud nebo aplikace Windows Store pro automatické stažení celé knihovny fotografií ve formátu JPG. Jen nezapomeňte při nastavování aplikace ponechat nezaškrtnutou možnost „Zachovat originál s vysokou účinností, pokud je k dispozici“. Stahování fotografií přes iCloud.com je způsob, jak jít, pokud chcete pouze kopie JPG podle potřeby.
Stáhněte si HEIC jako JPG — macOS
Vzhledem k tomu, že macOS je plně kompatibilní s formátem obrázků HEIC, stažení obrázku přes iCloud.com na Mac jej nepřevede do formátu JPG. Můžete však provést malý hack tím, že se „přestrojíte“, jako byste byli ve Windows. To zahrnuje změna uživatelského agenta vašeho prohlížečea se Safari je to super snadné.
Krok 1: Otevřete Safari. Dále klikněte na Safari na panelu nabídek a poté vyberte Předvolby.

Skrok 2: Klikněte na kartu Upřesnit a poté zaškrtněte políčko vedle položky „Zobrazit nabídku vývoje na liště nabídek“. Poté okno Předvolby opusťte. Nyní byste měli na liště nabídek vidět novou možnost označenou Develop.

Skrok 3: Navštivte iCloud.com a poté se přihlaste pomocí svého Apple ID. Pokračujte kliknutím na Fotky.

Skrok 4: Na liště nabídek klikněte na Vyvinout, ukažte na User Agent a poté vyberte buď Google Chrome — Windows, nebo Firefox — Windows. Měli byste vidět, že se iCloud.com začne automaticky znovu načítat – počkejte, až to úplně dokončí.

Skrok 5: Vyberte fotografie, které chcete stáhnout, a poté klikněte na ikonu Stáhnout. Chcete-li vybrat více položek, buď přetáhněte kurzor přes obrázky nebo klikněte na požadované fotografie a zároveň podržte klávesu Cmd.

iCloud.com zaváže a stáhne obrázky ve formátu JPG. Převedené fotografie najdete ve Finderu v umístění Downloads.

Safari na novějších kartách automaticky změní uživatelského agenta na výchozí. Můžete však snadno přepnout na uživatelské agenty Google Chrome (Windows) nebo Mozilla Firefox (Windows) prostřednictvím nabídky Develop, kdykoli si budete chtít stáhnout obrázky HEIC ve formátu JPG.
Nabídku Develop můžete také skrýt. Otevřete panel Předvolby Safari, klikněte na Upřesnit a poté zrušte zaškrtnutí políčka vedle položky „Zobrazit nabídku vývoje na panelu“.
Převeďte tento obrázek HEIC
Windows podporuje kodeky potřebné k otevírání a prohlížení souborů HEIC, zatímco macOS podporuje formát nativně. To však neznamená, že nenarazíte na instance aplikací a služeb třetích stran, které nejsou plně kompatibilní s formátem HEIC. Znalost prostředků, jak je převést do formátu JPG, proto může být zásadní. A ze všech metod ručního převodu, které existují, může být nejpohodlnější použít iCloud.com ke snadnému získání kopií JPG.
Další: Dochází vám úložiště na iCloudu? Zde jsou všechny možné způsoby, jak získat zpět cenný prostor přímo z pohodlí vašeho iPhonu nebo iPadu.