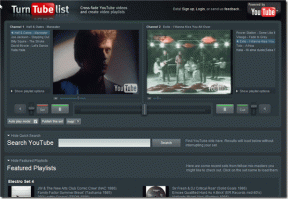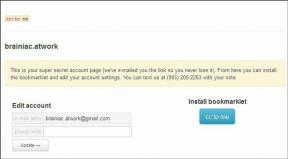10 nejlepších způsobů, jak opravit chybu 43 grafického adaptéru Windows 10
Různé / / November 29, 2021
Chyba Code 43 systému Windows 10 je většinou spojena s grafickou kartou nebo grafickým adaptérem ve vašem počítači. S touto chybou se potýkají i uživatelé bez vyhrazené grafické karty. Jen je to běžnější v herní počítače. Za chybu Code 43 však mohou být zodpovědná také USB nebo jiná externí hardwarová zařízení.

Můžete zobrazit vyskakovací okno se zprávou „Windows zastavil toto zařízení, protože nahlásilo problémy“. Zařízení, které přestalo fungovat, pomůže zúžit problém. Zdrojem chyby může být správce zařízení. Zde byste měli nejprve začít a poté řešit další oblasti potenciálního konfliktu.
Pojďme začít.
1. Problémy s ovladači
Doporučil bych vám začít aktualizací grafické karty, Intel i NVIDIA/AMD, která by měla být uvedena v části Adaptéry displeje.

Napsali jsme podrobného průvodce všemi věcmi Windows 10 ovladače. Zkontrolujte to. Můžete také zkusit odinstalovat a znovu nainstalovat ovladače nebo vrátit ovladače na předchozí verzi. Je známo, že tyto dva kroky pomáhají.
2. Cyklus napájení
Kroky jsou jednoduché.
Krok 1: Vypněte počítač.
Krok 2: Odpojte počítač od všech napájecích kabelů, adaptéru a v případě notebooku vyjměte baterii.
Krok 3: Stiskněte a podržte tlačítko napájení po dobu 30 sekund. Počkejte 10 minut a poté restartujte počítač.
3. Externí příslušenství/periferní zařízení
Odpojte veškeré příslušenství nebo periferní zařízení, která jste připojili k počítači, jako jsou jednotky, myš, klávesnice a podobně. Zkontrolujte, zda se nadále zobrazuje chyba Code 43. Pokud ne, pak je na vině jedno z hardwarových zařízení, které jste připojili. Znovu je připojte jeden po druhém, abyste zjistili, který z nich způsobuje problém.

Zkuste znovu aktualizovat nebo přeinstalovat ovladače pro konkrétní zařízení, abyste zjistili, zda to pomáhá. Vraťte se k bodu jedna výše a zjistěte více o tom, jak to udělat.
Také na Guiding Tech
4. Poradce při potížích se systémem Windows
Všechny systémy Windows 10 obsahují nástroj pro odstraňování problémů, který vám pomůže diagnostikovat a opravit několik běžných chyb. Společnost Microsoft zavrhla tradiční možnost odstraňování problémů s hardwarem a zařízeními, ale existují dva způsoby, jak se k ní dostat.
Jedním z nich je použití Nastavení > Aktualizace a zabezpečení > Odstraňování problémů > Další nástroje pro odstraňování problémů.

Hardwarová zařízení naleznete samostatně, jako jsou tiskárny, klávesnice, a tak dále. Můžete si vybrat, zda je budete řešit individuálně na základě zjištění v bodě 2 výše, nebo pokud si nejste jisti, použít všechny.
Zde je druhý způsob, jak získat přístup k původní nabídce odstraňování problémů prostřednictvím příkazového řádku (CMD).
Krok 1: Vyhledejte a otevřete CMD z nabídky Start s právy správce.

Krok 2: Chcete-li zobrazit vyskakovací okno, zadejte příkaz níže. Poté můžete postupovat podle pokynů na obrazovce stejně jako při odstraňování problémů z nabídky Nastavení.
msdt.exe -id DeviceDiagnostic

5. Teplota CPU a GPU
Tepelné škrcení je častým problémem herních počítačů. Většina hráčů se uchýlí k hackuje jako undervolt a teplovodivou pastu k ovládání teploty CPU a GPU na jejich počítači. Tato témata jsou mimo rozsah tohoto článku, ale doporučil bych používat aplikace jako IntelXTU nebo ThrottleStop pro zjištění teploty, když je váš počítač nečinný, nabíjí se, je vytížený a při hraní her nějaké postřehy. Pro ty, kteří se trápí, je podvoltování bezpečné. Nejhorší, co by se stalo, je, že by se váš počítač vypnul a vy ho budete muset restartovat.
Stáhněte si Intel XTU
Stáhněte si ThrottleStop
6. Aktualizujte OS Windows
Aktualizace operačního systému Windows může pomoci opravit několik chyb a chyb.
Krok 1: Stisknutím klávesy Windows+I otevřete Nastavení a vyberte Aktualizace a zabezpečení.

Krok 2: Můžete zkontrolovat aktualizace a stáhnout je a nainstalovat.

Ujistěte se, že jste připojeni k síti Wi-Fi, protože tyto aktualizace mohou být obrovské. Pokud používáte notebook, připojte se ke zdroji napájení, protože může nějakou dobu trvat, než se všechny aktualizace stáhnou a nainstalují.
Také na Guiding Tech
7. Lucid VIRTU MVP Software
Několik uživatelů zjistilo, že za chybu Code 43 na jejich počítači je zodpovědný software Lucid VIRTU MVP. Odinstalujte software a restartujte počítač, abyste zkontrolovali, zda k chybě stále dochází.
Toho lze dosáhnout dvěma způsoby. Libovolnou aplikaci nebo software můžete odinstalovat z Ovládacích panelů nebo použijte Revo Uninstaller. Výhodou pozdější je, že provede čistou odinstalaci a odstraní všechny zbylé soubory a také položky registru.
8. Odinstalujte software NVIDIA
Musíte odinstalovat veškerý software NVIDIA, který zahrnuje:
- NVIDIA GeForce Experience
- Systém NVIDIA PhysX
- Ovladač grafické karty NVIDIA

Restartujte počítač a veškerý potřebný software NVIDIA se automaticky přeinstaluje. Pro jasnou reinstalaci znovu použijte Revo Uninstaller.
9. Aktualizujte BIOS
To je velmi technické a vyžaduje určitou trpělivost a pokročilé znalosti. Podívejte se na tuto příručku jak aktualizovat BIOS. Doporučujeme si to projít, ale nejprve si udělejte zálohu.
10. Bod obnovení
Obnovení počítače do předchozího bodu v čase může pomoci vrátit věci do normálu nebo jak to bylo předtím, než jste čelili chybě Code 43. Každý počítač s Windows 10 vytvoří bod obnovení, když zjistí zásadní změnu v systému. Bod obnovení můžete vytvořit také ručně. Můžete snadno obnovit počítač do předchozího bodu včas pomocí našeho průvodce. Kroky lze snadno sledovat a snadno implementovat.
Také na Guiding Tech
Červený kód
Chyba Code 43 nebude překážet vašemu každodennímu pracovnímu životu ani vám. by měl být schopen používat počítač k jiným činnostem, jako je procházení. Bude to mít vliv na hraní her a další graficky náročnou práci pro většinu částí nebo zařízení, což způsobí chybu. Doufám, že se nám to podařilo opravit. problém. Pokud jste našli jiný způsob, podělte se s námi v komentářích. níže.
Další: Někdy je hraní flashových her, které nevyžadují, abychom příliš využívali naši šedou hmotu, nezbytné jen k relaxaci. Zde je 11 těch nejlepších.