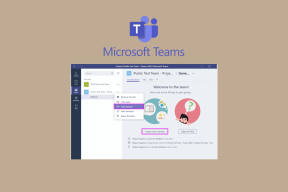Co je nástroj Microsoft Windows File Recovery Tool a jak jej používat
Různé / / November 29, 2021
Kdy jste naposledy omylem smazali soubor a okamžitě toho litovali? Stává se to s každým. Z nejrůznějších důvodů ztrácíme přístup k důležitým souborům a složkám a pak se divíme jedné složité otázce. Jak to obnovit? Společnost Microsoft vydala nástroj Windows File Recovery, který má odpovědět na tuto přesnou otázku. Nyní se můžete divit - Co je nástroj pro obnovu souborů systému Windows? Jak to funguje?

Nástroj byl nedávno vydán a je k dispozici ke stažení z obchodu Microsoft Store. Je to nástroj příkazového řádku, což znamená, že budete muset použít příkazový řádek. Žádné GUI (Graphical User Interface) znamená, že nejsou k dispozici žádné nabídky ani tlačítka, na která by se dalo klikat. Funguje na interních a externích úložných jednotkách, což znamená, že můžete také obnovit soubory a dokumenty smazané na flash a externích pevných discích nebo SSD.
Stáhněte si Windows File Recovery
Probereme vše, co je třeba vědět o nástroji Windows File Recovery, včetně některých příkladů.
Pojďme začít.
Předpoklady
Funguje pouze na počítačích se systémem Windows 10. Neexistuje žádná podpora pro starší verze, jako je Windows 8 nebo 7. I v systému Windows 10 je třeba váš počítač aktualizovat verze sestavení 2004 nebo vyšší, aby nástroj fungoval.
Jak zkontrolujete verzi sestavení systému Windows?
Stisknutím klávesy Windows + R otevřete výzvu Spustit a zadejte vítěz (zkratka pro verzi Windows) před stisknutím klávesy Enter.

Otevře se dialogové okno, kde můžete zkontrolovat verzi systému Windows.

Parametry vyhledávání
Microsoft říká, že nástroj Windows File Recovery bude fungovat na všech zařízeních, včetně externích USB flash disků, pevných disků a paměťových karet.
Vývojový tým nástroje vyvinul pro načítání souborů i poté, co je máte vymazána data z vašeho disku. To je úžasné a znepokojivé zároveň. I když jsem rád, že nyní mohu obnovit soubory a dokumenty, neměl jsem žádnou naději na obnovení. Obávám se, že čištění pevného disku před prodejem notebooku není dobré. Někdo může stále obnovit data.

Nástroj příkazového řádku bude fungovat na souborových systémech NTFS, FAT, exFAT a ReFS. To pokrývá všechny oblíbené a většině z nás by to mělo stačit.
Kromě toho můžete vyhledávat soubory a dokumenty podle názvu, typu souboru, cesty k souboru a klíčových slov.
Poznámka: Windows File Recovery bude fungovat na SD kartách, Flash nebo USB discích < 4 GB úložiště v případě FAT a exFAT. V případě NTFS bude fungovat na flash discích > 4GB úložiště.
Jak systém Windows odstraní data
Dovolte mi, abych vám vysvětlil, jak se rychle spravují data nebo soubory ve Windows. Jakýkoli soubor, který odstraníte v počítači se systémem Windows 10, se přesune do koše. Zatímco tam jen sedí, tyto soubory nadále zabírají úložný prostor na vašem disku.
Když vás smazat soubor z koše se stále nesmaže, ale Windows označí místo (sektory) jako prázdné a připravené k uložení nových dat.

Když uložíte nebo uložíte nová data na stejné místo (sektor), kde se soubory přepíší. To ztěžuje nebo je téměř nemožné obnovit smazané soubory, protože již nejsou v sektoru k dispozici.
Spropitné: Snažte se používat pevný disk co nejméně a neukládejte nová data, dokud neobnovíte stará. Nechcete nechtěně přepsat smazaná data.
Jak používat nástroj Windows File Recovery Tool
Stáhněte si ji a nainstalujte, stejně jako jakoukoli jinou aplikaci. Spusťte jej z nabídky Start s právy správce. Měli byste vidět příkazový řádek (CMD) otevřený s černým pozadím. Pokud víte, jak na to, můžete také použít PowerShell.
Existují tři režimy obnovy smazaných souborů:
- Výchozí režim, který je užitečný pro nedávno smazané soubory v systému NTFS.
- Segmentový režim trvá déle, ale může pomoci obnovit starší smazané soubory i z poškozeného nebo zformátovaného disku.
- Režim podpisu funguje NTFS, FAT, exFAT, souborové systémy ReFS, umožňuje vyhledávání podle typu souboru a je užitečný i pro externí disky.

Nejste si jisti, který režim použít? Začněte od výchozího nastavení, dokud nenajdete, co hledáte.
Microsoft říká, že jejich nástroj CMD funguje na SSD, ale účinek může být omezený kvůli způsobu SSD fungují. Nedělejte si velké naděje. Na SSD se soubory obvykle okamžitě smažou.
Zde je základní příkaz:
winfr zdrojová jednotka: cílová jednotka: /přepínače
Zdrojový a cílový disk musí být oddělené, jako je tomu u všech aplikací pro obnovu souborů. Zdroj je místo, odkud byl soubor smazán, a cíl je místo, kam jej chcete uložit. Všechny obnovené soubory budou uloženy do nové složky 'recovery_date and time'.
Pokud znáte umístění a název souboru, zadejte níže uvedený příkaz. Samozřejmě budete muset nahradit uživatelské jméno a přesný název souboru z příkazu níže.
winfr C: D: /n \users\username\documents\articlename.docx
Až budete požádáni, stiskněte 'y' pro pokračování. Takto můžete obnovit celou složku. Poznamenejte si zpětné lomítko na konci názvu složky.
winfr C: D: /n \users\username\documents\
Zde je několik příkazů pro režim Segment, který obsahuje příkaz /r před /n, jak je vidět výše ve výchozím režimu. Všechny obrázky JPEG a soubory dokumentů DOCX můžete obnovit současně pomocí zástupného znaku * namísto názvu souboru.
winfr C: D: /r /n *.jpeg /n *.docx

Zde je příklad použití klíčových slov v režimu Segment.
winfr C: D: /r /n *inventář*
Režim podpisu je označen příkazem /x /y.
Zkusme obnovit soubory PDF i PNG.
winfr C: D: /x /y: pdf, png
Nejste si jisti, které typy souborů jsou podporovány? Spusťte níže uvedený příkaz, abyste to zjistili.
winfr /#
Microsoft sdílel dokonce více příkazů v oficiálním dokumentu podpory, který si můžete prohlédnout.
Stav zotavení
Nástroj pro obnovu od společnosti Microsoft je pro mnoho uživatelů Windows jako požehnání. Je to snadné, pokud víte, jak používat Command. Výzva, která stejně není obtížná. Mnoho uživatelů si jistě vystačí s grafickým uživatelským rozhraním. Také by měl být předinstalovaný na každé kopii Windows 10 se všemi bloatware, který Microsoft dodává. Tento je a. nástroj a zaslouží si své místo. V opačném případě to většina uživatelů nikdy nezjistí, pokud se nedostanou do problémů.
Další: Chcete zálohovat ovladače na počítači s Windows 10? Přečtěte si, jak to udělat, abyste je nemuseli stahovat a instalovat v případě, že se něco pokazí.