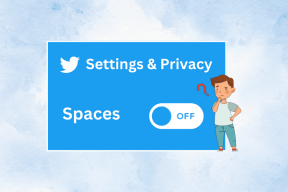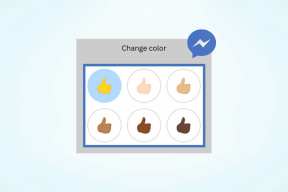Nové funkce výroční aktualizace Windows 10, které stojí za to vědět
Různé / / November 29, 2021
Windows 10 je nyní o rok starší a mnohem propracovanější než co to bylo při startu. Uplynulý rok byl pro Microsoft skalnatou jízdou, jak jsme viděli, přičemž příští rok je pro ni příležitostí znovu se vykoupit. To se však teprve uvidí, prozatímní aktualizace Anniversary přinesla do 10 mnoho nových funkcí a celkové zlepšení výkonu.

Mnoho z těchto nových funkcí je přímým důsledkem zpětné vazby od uživatelů, které společnost Microsoft pečlivě naslouchá. Dnes se podíváme, jaké jsou tyto funkce a jejich využití. Než začneme, k používání těchto funkcí potřebujete aktualizaci Anniversary Update (1607). Pokud stále čekáte, můžete jej nainstalovat ručně pomocí nástroje Media Creation Tool.
Windows Hello
Začneme Hello, skvělou funkcí, která si klade za cíl konsolidovat metody lidského přihlašování aka biometrické, především Rozpoznávání obličeje, skenování otisků prstů a skenování duhovky pod jedním deštníkem a postupně skoncujte s nudou hesla. Zatímco chytré telefony již dlouho zahazovaly piny a hesla ve prospěch biometrie, Windows je před Windows 10 nativně nepodporoval. V aktualizaci Anniversary byla tato funkce vylepšena a byla přidána podpora skenování obličeje a duhovky.
Passport: Pouhé přihlášení do systému Windows Hello
Velké plány Microsoftu spočívají v Cestovní pas, systém zaměřený na odstranění hesel z jiných aplikací a webových stránek. Základní myšlenkou je použití jakékoli z metod lidského přihlášení nebo kódu PIN k přihlášení na webové stránky nebo do aplikací třetích stran. Tímto způsobem není přenášeno ani uchováváno žádné heslo třetí stranou za účelem kompromitace. Vše se děje na vašem zařízení, dokonce ani data související s Hello se nepřenášejí ven.

Je to nový nápad, ale je těžké ho implementovat, protože jakákoli aplikace nebo webová stránka třetí strany se musí spojit se společností Microsoft nebo být součástí aliance FIDO, aby to podpořila. Hlavní přínos a využití tohoto bude již nyní v podnicích a velkých společnostech.
Kromě toho Microsoft také plánuje implementaci Doprovodná zařízení Vlastnosti. Je to podobné jako Smart Lock v Androidu, který odemkne váš počítač prostřednictvím důvěryhodného zařízení, jako je váš smartphone, buď pomocí Bluetooth, USB nebo NFC. Tato funkce je stále ve fázi přípravy a momentálně není dostupná.
Jak to mohu používat?
Pokud chcete použít některou z biometrických metod, budete potřebovat kompatibilní hardware, který je zobrazen níže, buď vestavěný ve vašem notebooku, nebo ve formě externího doplňku.

Zatímco čtečku otisků prstů lze získat snadněji a levněji, levná jednorázová sleva na Amazonu za 10 USD nemusí fungovat, protože společnost Microsoft stanovila určité požadavky na výkon pro Hello. Zařízení, která mají FAR & FRR pod prahem limity bude fungovat pouze s Hello. Nyní se podívejme, jak to nastavit.
Krok 1: Připojte čtečku otisků prstů/kameru a nainstalujte potřebné ovladače. Přejděte do Správce zařízení a ověřte, zda je správně nainstalován.
Krok 2: Jít do Moderní nastavení > Účty > Možnosti přihlášení a klikněte na založit tlačítko níže Windows Hello. Nastavte si také PIN (pokud jej nemáte), protože je to povinné před použitím Hello.
Krok 3: Registrujte svůj výtisk podle zobrazeného postupu krok za krokem.
I když proces ve třech krocích zní jednoduše, můžete se setkat s problémy s kompatibilitou, většinou pocházejícími z ovladačů. Mnoho uživatelů hlásilo, že jejich vestavěné biometrické zařízení přestalo fungovat po aktualizaci Anniversary Update. V takovém případě zkuste odinstalovat aktuální ovladače a nainstalovat ty ze stránek výrobce.
Inkoust pro Windows a vylepšené lepicí bločky
S tím, jak se stále více notebooků stává zařízeními 2 v 1 a konvertibilními, bude Windows 10 v blízké budoucnosti více používán na mobilních zařízeních. Pravděpodobně s ohledem na to společnost Microsoft přidala Windows Ink. Ink, který se skládá ze tří dílčích aplikací, Screen Sketch, SketchPad a Sticky Notes, poskytuje uživatelům pera větší svobodu a lepší použitelnost.
Rozšiřuje se také na další aplikace, jako jsou Maps & Edge. Můžete například měřit vzdálenost mezi dvěma body na mapě nakreslením čáry. Podobně v Microsoft Office můžete mazat slova škrtáním.

Pokud jde o sadu Windows Ink, počínaje Sketchpadem, jde o základní aplikaci Malování vytvořenou pro kreslení a kreslení. Získáte základní nástroje pro kreslení, mazání a ořezávání, ale to je vše. Screen Sketch je moderní nástroj pro vystřihování, který zachycuje aktuální obrazovku pro úpravy ve Sketchpadu.
I když oba nástroje nejsou úplně bohaté na funkce, ale jsou užitečné pro některé příležitosti, když potřebujete rychle něco poznamenat nebo načmárat. Pracovní plocha Windows Ink je k dispozici také na zamykací obrazovce.
Co je nového v Sticky Notes?
Vizuálně se toho tolik nezměnilo, ale pod kapotou získal superschopnosti Cortany. Sticky Notes nyní dokáže identifikovat adresy, e-maily, odkazy a nabídnout vhodné možnosti, jak je uvedeno níže.

Nyní je to také aplikace UWP, což znamená, že nalepovací poznámka pořízená na vašem notebooku se bude přesně chovat a vypadat stejně na vašem počítači nebo Windows Phone (pamatujte!).
Jak to mohu používat?
I když neexistuje žádné nastavení jako takové, musíte na něj jednoduše kliknout pravým tlačítkem Hlavní panel > Zobrazit Windows Ink. Pokud tuto možnost nevidíte, zkuste povolit režim tabletu z Centra akcí. Na hlavním panelu se vedle data a času zobrazí ikona Windows Ink, kliknutím na ni se otevře pracovní plocha.

Můžete vyladit chování svého pera a přizpůsobit, co tlačítka umí Nastavení > Zařízení > Pero.
#!/bin/bash
Jednou z hlavních funkcí, ze které byli fanoušci Linuxu nadšení, byla podpora Bash. Po celá léta geekové toužili po vzájemné kompatibilitě mezi těmito dvěma operačními systémy, přičemž MacOS si zvolilo několik zkušených uživatelů, protože je nativně založen na UNIXu. Ale nyní se mohou uživatelé Windows pochlubit také schopností spustit ping ve skořápce.

Co tedy mohu přesně dělat s Bashem?
Podpora Bash zde běží hlouběji než povrch, přičemž Windows podporují vrstvu plné kompatibility pro spouštění aplikací pro Linux. Ano, můžete spouštět linuxové balíčky a Bash skripty, přistupovat k souborům Windows prostřednictvím ls -l nebo dokonce nahradit Bash jiným shellem. I když grafické aplikace pro Linux lze spustit, neočekávejte, že budou fungovat bezchybně. Ale pro všechny výše uvedené musíte nejprve povolit podporu Bash, takže pojďme k How-To.
Povolení Bash ve Windows
Bash je k dispozici ve všech variantách Windows, dokonce i na Home a na 32bitových i 64bitových verzích, ale ve výchozím nastavení není povolen. Zde je návod, jak můžete.
Krok 1: Povolit Vývojářský režim tím, že půjdete doNastavení > Aktualizace a zabezpečení > Pro vývojáře > Vývojářský režim.

Krok 2: Jít do Ovládací panely > Programy > Zapnout nebo vypnout funkce systému Windows > zaškrtněte políčko pro Subsystém Windows pro Linux.

Krok 3: Otevřete příkazový řádek a zadejte lxrun /install a postupujte podle pokynů na obrazovce.

To je vše, Bash je povolen a nainstalován ve vašem systému Windows. Odtud můžete instalovat balíčky, spouštět skripty nebo dokonce spouštět aplikace GUI Linux.
Edge je nyní ostřejší
Ponecháme-li stranou špatnou slovní hříčku, to, co jsme považovali za modernizovaný IE pro stahování jiných prohlížečů, získalo v této aktualizaci spoustu funkcí. Edge nyní podporuje rozšíření a má své vlastní obchod s rozšířeními. V současné době je k dispozici pouze několik rozšíření, jako je AdBlock a LastPass, ale uvidíme, že se seznam rozšíří, protože rozšíření používají stejná rozhraní API jako Google Chrome, což usnadňuje portování.

Můžete se Cortany také zeptat na jakýkoli obrázek v Edge tak, že na něj kliknete pravým tlačítkem > Zeptejte se Cortany a poskytne relevantní informace. A další drobné změny jsou uvedeny níže.

Chytrá Cortana se synchronizací
Cortana byla vylepšena a je nyní inteligentnější. Odpovídá na více otázek a chová se podobně jako Siri, kde se můžete ptát "Má můj let zpoždění?" & projde vaše e-maily a další věci, rozebere poštu týkající se potvrzení rezervace pro číslo letu, zkontroluje online stav a předloží vám odpověď. Prohledá také váš kalendář a připomene vám je. A nyní je na zamykací obrazovce se známým Čau Cortana příkaz k probuzení.

Díky nejnovější aktualizaci nyní Cortana na Androidu umí více než jen nesprávně interpretovat vaše hlasové příkazy. Může odesílat vaše oznámení Androidu do Windows 10. I když existují schopné samostatné aplikace, které to umožňují, integrovaná funkce je vždy vítána.
Synchronizuje všechna upozornění vašeho telefonu Android, ale žádná upozornění na příchozí hovory. Můžete dokonce odpovídat na SMS a WhatsApp zprávy přímo z centra akcí.
Jak mohu používat synchronizaci?
Aplikace Cortana je vyžadována pro zrcadlení oznámení a je k dispozici pouze pro Android, takže uživatelé iOS nemají štěstí.
Krok 1: Nainstalujte si aplikaci Cortana z obchodu Google Play.
Krok 2: Otevřete aplikaci a přihlaste se pomocí svého účtu Microsoft, který je nezbytný pro fungování synchronizace. Pokud tedy v systému Windows 10 používáte místní účet, budete muset přejít na účet Microsoft.
Krok 3: V aplikaci Cortana přejděte na Nastavení > Oznámení synchronizace > přepnout všechny možnosti na NA a po zobrazení výzvy povolte přístup k oznámením pro Cortanu.


Nyní budou všechna oznámení zrcadlena do Centra akcí. Pokud si přejete vyladit, která oznámení se mají zobrazovat či nikoli, přejděte na Nastavení > Systém > Oznámení a akce. Zde získáte seznam všech aplikací a zařízení, pro které jsou povolena upozornění.
Kliknutím na konkrétní zařízení nebo aplikaci získáte další možnosti, jak vyladit jeho chování. Zde si také můžete přizpůsobit Rychlé akce panel podobně jako Android Rychlé nastavení zásobník.
Různé aktualizace
Kromě těchto hlavních funkcí je tu a tam mnoho malých doplňků. K dispozici je nová aplikace Connect App, která usnadňuje bezdrátové streamování obrazovky na kompatibilní externí displej. Dále můžete naplánovat převzetí vašeho počítače jako Skynet za účelem instalace aktualizací, aby se nestávalo v určité hodiny. Nastavení > Aktualizace a zabezpečení > Windows Update > Změnit aktivní hodiny.

Na zamykací obrazovce se nyní zobrazují ovládací prvky médií. A skryté temné téma může být oficiálně povoleno Nastavení > Přizpůsobení > Barvy > Vyberte režim aplikace > Tmavý. Obávaný BSOD také dostal upgrade a zobrazuje QR kód, který můžete naskenovat, abyste se o chybě dozvěděli více.
Konečně bezplatný upgrade, který jste zaznamenali v loňském roce, je nyní digitální licencí a je spojen s vaším účtem Microsoft. To usnadňuje reaktivaci systému Windows po změně hardwaru.
Dělat to lepší
Anniversary Update částečně vytáhl Microsoft ze špatného reflektoru a vložil do Windows 10 mnoho nových funkcí. Samozřejmě se ještě uvidí, jaká je stránka ochrany osobních údajů, ale až dosud jsme se nesetkali s žádnými červenými vlajkami. A Microsoft již vydal a trio náplastí k dalšímu zlepšení použitelnosti a posílení zabezpečení.
Tak která funkce se vám nejvíce líbila? Nebo aktualizace porušila více věcí, než opravila? Podělte se o své myšlenky prostřednictvím komentářů.
ČTĚTE TAKÉ:Používat Windows i iOS? Poté synchronizujte Windows 10 s iOS pro jednodušší život