Opravit chybu spuštění serveru Windows Media Player se nezdařilo
Různé / / November 28, 2021
Pokud se pokusíte otevřít mediální soubor pomocí programu Windows Media Player, může se zobrazit chybová zpráva „Spuštění serveru se nezdařilo“ a nemůžete dělat nic jiného než kliknutím na OK zavřete vyskakovací okno s chybou. Windows Media Player je nyní vestavěný přehrávač médií ve Windows 10, který je obvykle bez chyb, ale někdy může vykazovat vážné chyby, jako jsou výše uvedené.
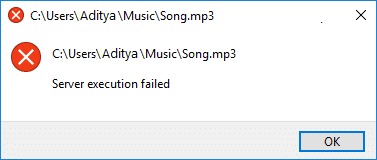
Proč ale Windows Media Player (WMP) zobrazuje chybu spuštění serveru se nezdařilo? Mohou existovat různé příčiny, jako jsou poškozené soubory nebo dll, konfliktní aplikace třetí strany, Windows Media Player služba sdílení sítě nemusí fungovat správně, aktualizace, která neumožňuje WMP rozpoznat určitý soubor typy atd. Aniž bychom ztráceli čas, podívejme se, jak opravit chybu selhání spuštění serveru Windows Media Player pomocí níže uvedeného průvodce.
Obsah
- Opravit chybu spuštění serveru Windows Media Player se nezdařilo
- Metoda 1: Zaregistrujte jscript.dll a vbscript.dll
- Metoda 2: Restartujte Windows Media Player ve Správci úloh
- Metoda 3: Spusťte Poradce při potížích s přehrávačem Windows Media Player
- Metoda 4: Proveďte čisté spuštění
- Metoda 5: Zakažte službu sdílení sítě Windows Media Player
- Metoda 6: Přidejte skupinu Administrators do místní služby
- Metoda 7: Vyhledejte službu Windows Update
- Metoda 8: Dočasně vypněte antivirus
- Metoda 9: Přeinstalujte program Windows Media Player
- Metoda 10: Přeinstalujte Javu
Opravit chybu spuštění serveru Windows Media Player se nezdařilo
Ujistěte se vytvořit bod obnovení jen pro případ, že by se něco pokazilo.
Než budete pokračovat v pokročilých krocích pro odstraňování problémů, měli byste zkontrolovat, zda mediální soubor, který se pokoušíte přehrát pomocí WMP, funguje s jakýmkoli jiným médiem. přehrávač, pokud to funguje, problém je určitě s Windows Media Player, ale pokud ne, soubor může být poškozen a nemůžete nic dělat.
Metoda 1: Zaregistrujte jscript.dll a vbscript.dll
1. Stiskněte klávesu Windows + X a vyberte Příkazový řádek (Admin).

2. Zadejte následující příkaz do cmd a po každém stiskněte Enter:
regsvr32.exe jscript.dll
regsvr32.exe vbscript.dll
Poznámka: Dialogové okno se objeví u každého typu, který stisknete Enter, jednoduše klikněte na OK.
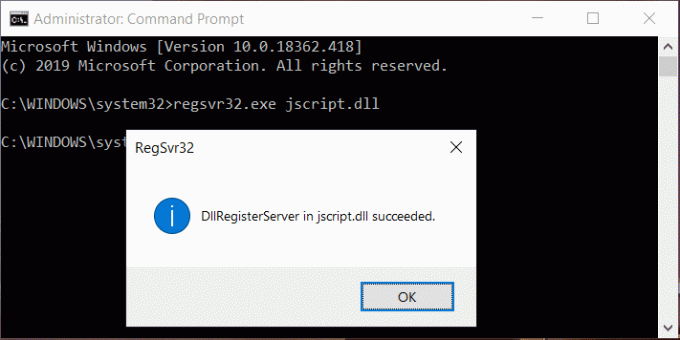
3. Po dokončení zavřete cmd a restartujte počítač, abyste uložili změny.
Znovu zkuste přehrát soubor pomocí WMP a zjistěte, zda to dokážete opravit Chyba spuštění serveru se nezdařilo.
Metoda 2: Restartujte Windows Media Player ve Správci úloh
1.Stiskněte Ctrl + Shift + Esc klíče dohromady pro otevření Správce úloh.

2.Najdi Windows přehrávač médií na kartě Procesy.
3.Potom klepněte pravým tlačítkem myši na Windows Media Player a vyberte Ukončit úlohu.
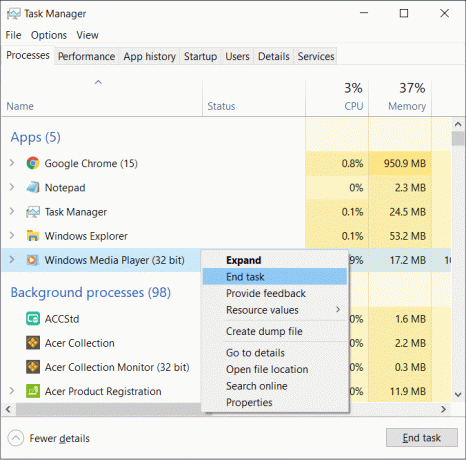
4.Zkuste znovu otevřít WMP a tentokrát by to mohlo fungovat bez problémů.
Metoda 3: Spusťte Poradce při potížích s přehrávačem Windows Media Player
1.Stiskněte Klávesa Windows + R poté zadejte následující příkaz a stiskněte Enter:
msdt.exe -id WindowsMediaPlayerConfigurationDiagnostic
2. Klikněte na Pokročilý a poté klikněte Spustit jako administrátor.

3. Nyní klikněte další ke spuštění nástroje pro odstraňování problémů.

4. Nechte to automaticky opravit problém s Windows Media nepřehrává hudební soubory a restartujte PC.
Metoda 4: Proveďte čisté spuštění
Někdy může software třetí strany kolidovat s Windows Media Player a způsobit chybu spuštění serveru nejlepší způsob, jak ověřit, zda tomu tak není, deaktivovat všechny služby a programy třetích stran a poté se pokusit otevřít WMP.
1. Stiskněte tlačítko Klávesa Windows + R a poté zadejte msconfig a klepněte na OK.

2.Ujistěte se na kartě Obecné Selektivní spuštění je zaškrtnuto.
3. Zrušte zaškrtnutí Načíst položky při spuštění při selektivním spuštění.

4.Přepněte na Záložka Servis a zaškrtnutí Skryjte všechny služby Microsoftu.
5. Nyní klikněte Vypnout vše zakážete všechny nepotřebné služby, které by mohly způsobit konflikt.

6. Na kartě Po spuštění klepněte na Otevřete Správce úloh.

7.Nyní v Karta Po spuštění (Uvnitř Správce úloh) vypnout vše položky při spuštění, které jsou povoleny.

8. Klepněte na tlačítko OK a poté Restartujte. Nyní znovu zkuste otevřít Windows Media Player a tentokrát jej budete moci úspěšně otevřít.
9. Znovu stiskněte tlačítko Klávesa Windows + R tlačítko a typ msconfig a stiskněte Enter.
10. Na kartě Obecné vyberte možnost Možnost normálního spuštěnía potom klepněte na tlačítko OK.

11. Když budete vyzváni k restartování počítače, klepněte na Restartovat.
Pokud stále dochází k problémům s Windows Media Player, musíte provést čisté spuštění pomocí jiného přístupu, o kterém se bude diskutovat v tohoto průvodce. V následujících situacích opravit chybu spuštění serveru se nezdařilo, musíš provést čisté spuštění v počítači a diagnostikujte problém krok za krokem.
Metoda 5: Zakažte službu sdílení sítě Windows Media Player
1. Stiskněte klávesu Windows + R a zadejte services.msc a stiskněte Enter.

2. Přejděte dolů a najděte Služba sdílení sítě Windows Media na seznamu.
3.Klikněte pravým tlačítkem myši na Služba sdílení sítě Windows Media a vyberte Stop.
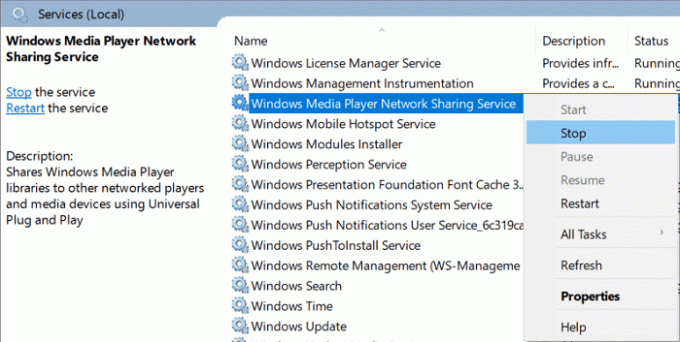
4. Poklepejte na Služba sdílení sítě Windows Media otevřete okno Vlastnosti.
4.Od Typ spouštění vyberte rozevírací seznam Zakázáno.
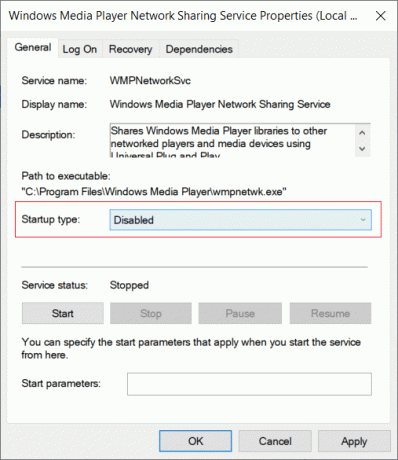
5. Klepněte na tlačítko Použít a poté na tlačítko OK.
6. Restartujte počítač, abyste uložili změny a zjistili, zda je to možné opravit chybu spuštění serveru Windows Media Player se nezdařilo.
7. Pokud problém stále trvá, znovu nastavte typ spouštění služby sdílení sítě WMP na Automatický a klikněte na Start tlačítko pro spuštění služby.
Metoda 6: Přidejte skupinu Administrators do místní služby
1. Stiskněte klávesu Windows + X a vyberte Příkazový řádek (Admin).

2. Zadejte následující příkaz do cmd a po každém stiskněte Enter:
net localgroup “Administrators” “NT Authority\Local Service” /add
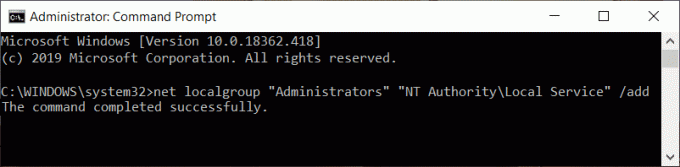
3. Po dokončení zavřete cmd a restartujte počítač, abyste uložili změny.
Metoda 7: Vyhledejte službu Windows Update
1. Stisknutím klávesy Windows + I otevřete Nastavení a poté klikněte na Aktualizace a zabezpečení.

2. Na levé straně klikněte v nabídce na Windows Update.
3. Nyní klikněte na „Kontrola aktualizací” pro kontrolu dostupných aktualizací.

4. Pokud nějaké aktualizace čekají, klikněte na Stáhnout a nainstalovat aktualizace.

Jakmile budou aktualizace staženy, nainstalujte je a váš systém Windows bude aktuální.
Aktualizace Windows někdy nestačí a také je potřeba aktualizujte ovladače zařízení za účelem vyřešení jakýchkoli problémů s vaším počítačem. Ovladače zařízení jsou základním softwarem na úrovni systému, který pomáhá při vytváření komunikace mezi hardwarem připojeným k systému a operačním systémem, který používáte na svém počítači.
Metoda 8: Dočasně vypněte antivirus
Někdy může způsobit antivirový program Windows přehrávač médiíChyba spuštění serveru se nezdařila a abyste si ověřili, že tomu tak není, musíte antivirus na omezenou dobu zakázat, abyste mohli zkontrolovat, zda se chyba stále zobrazuje, když je antivirus vypnutý.
1. Klepněte pravým tlačítkem myši na Ikona antivirového programu ze systémové lišty a vyberte Zakázat.

2. Dále vyberte časový rámec, pro který bude Antivirus zůstane vypnutý.

Poznámka: Zvolte nejmenší možnou dobu, například 15 minut nebo 30 minut.
3. Jakmile budete hotovi, zkuste znovu otevřít Windows Media Player a zkontrolujte, zda Chyba při spuštění serveru se vyřeší nebo ne.
Metoda 9: Přeinstalujte program Windows Media Player
1. Zadejte ovládací prvek ve Windows Search a klikněte na Kontrolní panel z výsledku vyhledávání.

2. Klikněte na Programy a poté klikněte na „Zapnout nebo vypnout funkce Windows“ v části Programy a funkce.

3.Rozbalte Funkce médií v seznamu a zrušte zaškrtnutí políčka Windows Media Player.

4. Jakmile zrušíte zaškrtnutí políčka, všimnete si vyskakovacího okna s nápisem „Vypnutí programu Windows Media Player může ovlivnit další funkce a programy systému Windows nainstalované v počítači, včetně výchozího nastavení. chceš pokračovat?“
5. Klepněte na tlačítko Ano odinstalovat Windows Media Player 12.

6. Pro uložení změn restartujte počítač.
7. Přejděte znovu na Ovládací panely > Programy > Zapnout nebo vypnout funkce systému Windows.
8. Rozbalte položku Funkce médií a zaškrtněte políčko vedle Windows Media Player a Windows Media Center.

9. Klepněte na tlačítko OK přeinstalovat WMP poté počkejte na dokončení procesu.
10. Restartujte počítač a znovu zkuste přehrát mediální soubory a budete moci opravit chybu spuštění serveru Windows Media Player se nezdařilo.
Metoda 10: Přeinstalujte Javu
1. Stiskněte klávesu Windows + R a zadejte appwiz.cpl a stiskněte Enter.

2.Nyní v Odinstalujte nebo změňte okno programu, v seznamu najděte Javu.
3.Klepněte pravým tlačítkem myši na Java a vyberte Odinstalovat. Klepnutím na ano potvrďte odinstalaci.
4. Po dokončení odinstalace restartujte počítač.
5. Nyní stáhněte si Javu z oficiálních stránek a znovu jej nainstalujte do systému.

Doporučeno:
- Oprava, k provedení této chyby potřebujete oprávnění
- 3 způsoby, jak odstranit soubory chráněné TrustedInstaller
- Jak připojit zařízení Bluetooth v systému Windows 10
- Oprava Microsoft Edge nefunguje ve Windows 10
Doufám, že vám výše uvedené kroky pomohly Opravit chybu spuštění serveru Windows Media Player se nezdařilo ale pokud máte stále nějaké dotazy týkající se této příručky, neváhejte se jich zeptat v sekci komentářů.



