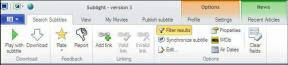Jak opravit nefunkční webovou kameru Windows 11
Různé / / December 02, 2021
S rostoucí popularitou online schůzek v posledních letech se pracovní kamera stala požadavkem. Ať už se jedná o práci nebo studium, téměř jistě jej budete muset používat. Ale, co když přestane fungovat webová kamera? To se může stát jak u vestavěných, tak u externích kamer. Oprava integrovaných webových kamer je obtížnější než oprava externích webových kamer, a to kvůli velkému počtu konkrétních opravných prostředků, které jsou pro ně k dispozici. Přinášíme vám perfektního průvodce, který vás naučí, jak opravit problém s nefunkční webovou kamerou Windows 11.

Obsah
- Jak opravit nefunkčnost fotoaparátu nebo webové kamery ve Windows 11.
- Metoda 1: Odstraňování problémů s připojením webové kamery (externí kamery)
- Metoda 2: Ujistěte se, že webová kamera není zakrytá
- Metoda 3: Zapněte fyzický přepínač (pokud je to možné)
- Metoda 4: Restartujte Windows 11 PC
- Metoda 5: Použijte Poradce při potížích se systémem Windows
- Metoda 6: Povolte přístup k fotoaparátu v Nastavení soukromí
- Metoda 7: Znovu povolte webovou kameru
- Metoda 8: Aktualizujte ovladače fotoaparátu prostřednictvím Správce zařízení.
- Metoda 9: Aktualizujte ovladač prostřednictvím nastavení Windows Update
- Metoda 10: Aktualizujte systém Windows
Jak opravit Windows 11 Camera nebo Webová kamera nefunguje
Nejprve probereme řešení problémů s hardwarem a poté přejdeme k řešení problémů se softwarem, abychom uvedený problém vyřešili.
Metoda 1: Odstraňování problémů s připojením webové kamery (externí kamery)
S integrovanými webovými kamerami toho moc dělat nemůžete, protože všechna připojení jsou skrytá. Když vaše webová kamera přestane fungovat, první věcí, kterou musíte udělat, je zkontrolovat připojení.
Pro Bluetooth kamery
- Založit a Bluetooth připojení mezi PC a webovou kamerou, pokud ještě není.
- Zapnout letecký mód na několik okamžiků, než jej vypnete. Připojte se nyní k webové kameře a zjistěte, zda začne fungovat.
- Je to také dobrý nápad odstranit webovou kameru z nastavení Bluetooth a znovu se k němu připojte.
Pro USB kamery
- Zkontrolujte, zda USB kabely jsou poškozené. Vyměňte je a znovu zkontrolujte.
- Často problém s USB port na vině je sama, která může být poškozená nebo mrtvá. V tomto scénáři jej připojte k jinému portu USB a zjistěte, zda se tím problém vyřeší.
Metoda 2: Ujistěte se, že webová kamera není zakrytá
Mnoho uživatelů dává přednost zakrytí svých webových kamer a nálepka nebo páska z důvodu ochrany osobních údajů. Často je však na poslední chvíli nedokážou odstranit. Když je webová kamera zakrytá, je posuv nahrazen a Černá obrazovka, což vytváří dojem, že webová kamera nefunguje. Letmým pohledem poznáte, zda je čočka zakrytá nebo ne.
Metoda 3: Zapněte fyzický přepínač (pokud je to možné)
Hardwarový přepínač pro zapnutí nebo vypnutí webové kamery lze nalézt na mnoha počítačích. Zkontrolujte, zda nějaký nemáte ve fotoaparátu. Pokud je tam vypínač, ujistěte se, že je zapnutý opravit nefunkční webovou kameru v systému Windows 11.
Více informací o tomtéž naleznete v příručce popř manuál který přišel s ním nebo na webové stránky výrobce.
Přečtěte si také:8 nejlepších webových kamer pro streamování v Indii (2021)
Metoda 4: Restartujte Windows 11 PC
Je to možná nejzkušenější a nejpravdivější řešení pro většinu drobných problémů, protože funguje jako kouzlo. Problémy s webovou kamerou lze vyřešit pouhým restartováním počítače. Operační systém se sám obnoví a odstraní všechny chyby, které mohly způsobit poruchu webové kamery. Toto řešení platí pro integrované i externí webové kamery.
Metoda 5: Použijte Poradce při potížích se systémem Windows
Windows poskytuje různé vestavěné nástroje pro odstraňování problémů pro mnoho zařízení a webová kamera je jedním z nich. Zde je návod, jak vyřešit problém s nefunkční webovou kamerou Windows 11 spuštěním Poradce při potížích s fotoaparátem:
1. lis Klávesy Windows + I k otevření systému Windows Nastavení.
2. V Systém přejděte dolů a klikněte na Odstraňte problémy, jak je znázorněno.
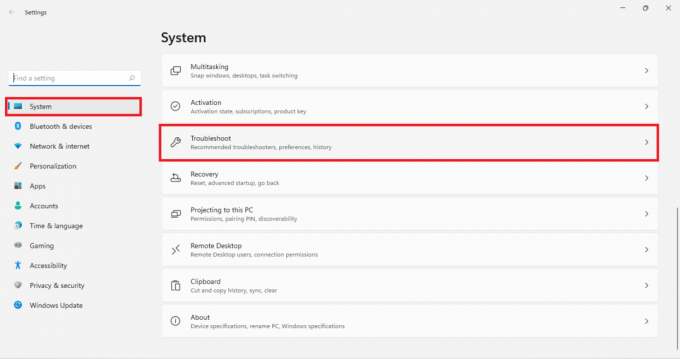
3. Klikněte na Další nástroje pro odstraňování problémů pod Možnosti.
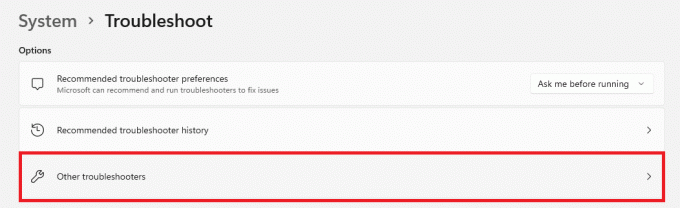
4. Klikněte na Běh pro Fotoaparát nástroj pro odstraňování problémů.

5. Klikněte Ano v Kontrola uživatelského účtu Vyzvěte a nechte nástroj pro odstraňování problémů spustit.
6A. Buď k tomu budete vyzváni Aplikovat opravy, jak navrhuje nástroj pro odstraňování problémů.
6B. Nebo, Žádné změny nebo se zobrazí zpráva, že jsou vyžadovány aktualizace/ nebyly nalezeny žádné problémy.
Přečtěte si také:Oprava černé obrazovky Windows 11 s kurzorem
Metoda 6: Povolte přístup k fotoaparátu v Nastavení soukromí
Další častou příčinou problémů s webovou kamerou je nesprávně nakonfigurované nastavení. Možná jste vědomě nebo nevědomě v určitém okamžiku deaktivovali webovou kameru v nastavení soukromí. Proto se doporučuje zajistit správná nastavení ochrany osobních údajů fotoaparátu a vyřešit problém s nefunkční webovou kamerou v počítači se systémem Windows 10:
1. Klikněte na Ikona vyhledávání a typ Soukromí fotoaparátu nastavení.
2. Klikněte na Otevřeno, jak je znázorněno.
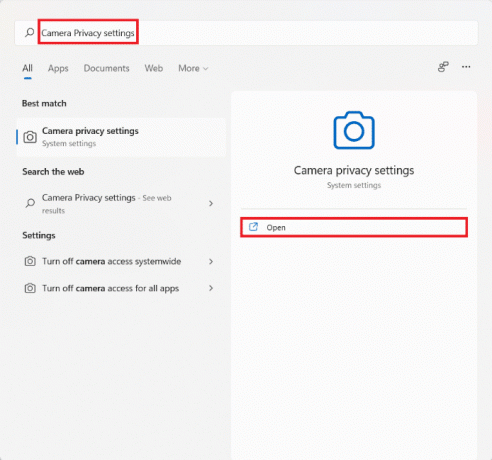
3. Otočte přepínač označený jako Fotoaparátpřístup a umožnit aplikacím přístup k fotoaparátu zapnuto, jak je zvýrazněno.
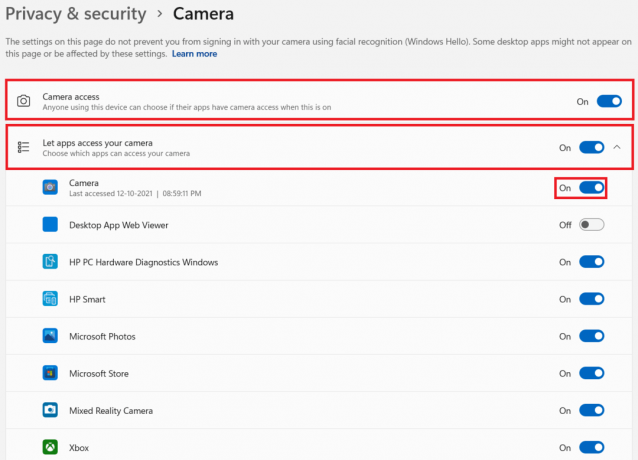
4. Přejděte dolů na seznam nainstalované aplikace a najděte ten, se kterým máte problémy. Ujistěte se zapněte to pro aplikaci.
Metoda 7: Znovu povolte webovou kameru
Opětovné zapnutí webové kamery je dalším účinným řešením pro vyřešení problémů s nefunkční webovou kamerou na počítačích se systémem Windows 11. Opravuje mnoho základních problémů, které brání fungování webové kamery. Kameru můžete vypnout nebo znovu povolit pomocí Správce zařízení, a to následovně:
1. Napište, vyhledejte a spusťte Správce zařízení z Nabídka Start jak je znázorněno níže.
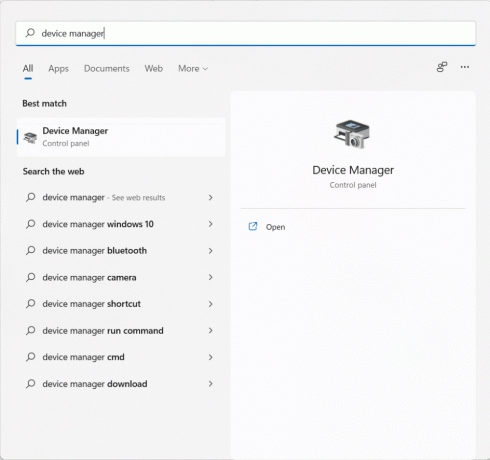
2. Zde přejděte dolů seznamem nainstalovaných zařízení a dvakrát klikněte na Kamery.
3. Klikněte pravým tlačítkem na svůj ovladač webové kamery (např. Kamera HP TrueVision HD) a klikněte na Zakázat zařízení z kontextové nabídky.
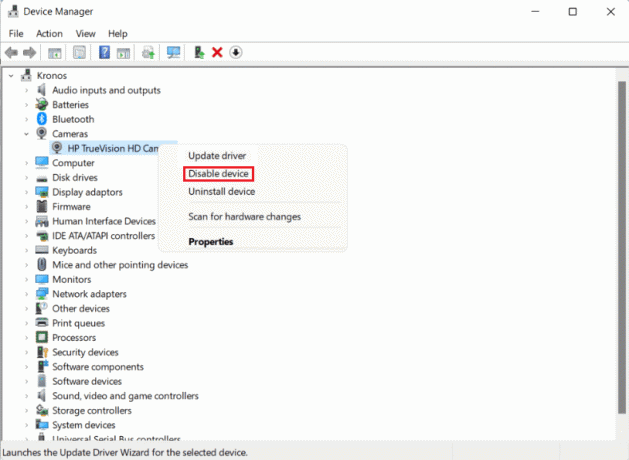
4. Klikněte na Ano v potvrzovacím dialogovém okně jej deaktivujte.
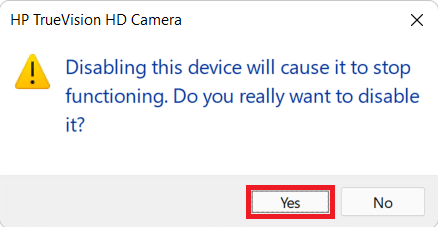
5. Klepněte pravým tlačítkem myši na Ovladač fotoaparátu znovu a klikněte na Povolit zařízení, jak je znázorněno níže.
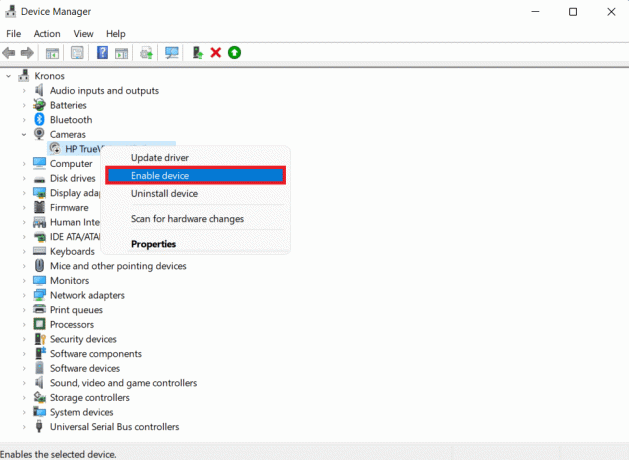
Přečtěte si také:Oprava chyby aktualizace systému Windows 11 0x800f0988
Metoda 8: Aktualizujte ovladače fotoaparátu prostřednictvím Správce zařízení
Výrobci zařízení pravidelně vydávají aktualizace ovladačů, aby zajistili správný provoz zařízení a efektivní předávání příkazů mezi operačním systémem a nainstalovaným zařízením. OS Windows obvykle vyhledává a instaluje aktualizace ovladačů, aniž by potřeboval zásah uživatele. I když to tak nemusí být vždy. Chcete-li opravit nefunkčnost webové kamery v systému Windows 11, aktualizujte ovladač webové kamery, jak je popsáno níže.
Metoda 8A: Automatická aktualizace
1. Jít do Správce zařízení > Fotoaparáty jako dříve.
2. Klepněte pravým tlačítkem myši na fotoaparát Řidič (např. Kamera HP TrueVision HD) a vyberte Aktualizujte ovladač, jak je znázorněno.
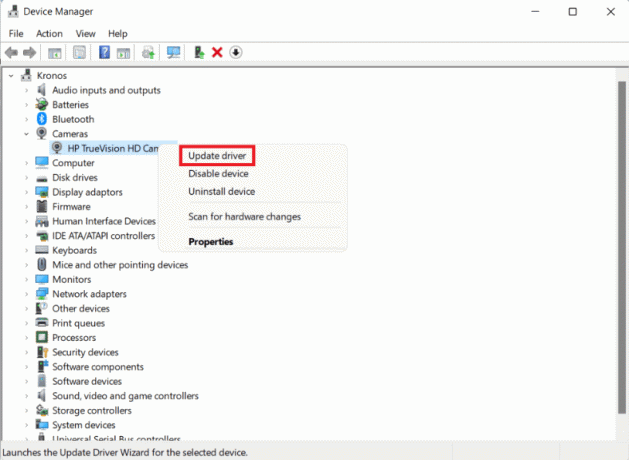
3. Klikněte na Automaticky vyhledávat ovladače v Aktualizujte ovladače okno. Nechte průvodce aktualizací vyhledat jakékoli dostupné aktualizace ovladačů pro vaši webovou kameru.
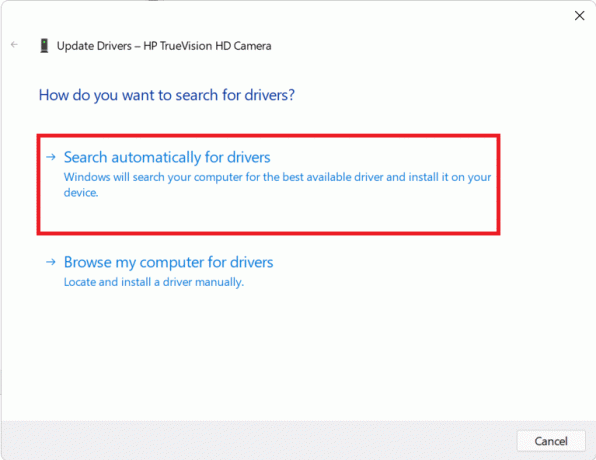
4A. Pokud průvodce nějaké najde aktualizace, nainstaluje je automaticky.
4B. Případně o tom budete informováni Nejlepší ovladače pro vaše zařízení jsou již nainstalovány. Klikněte na Zavřít.
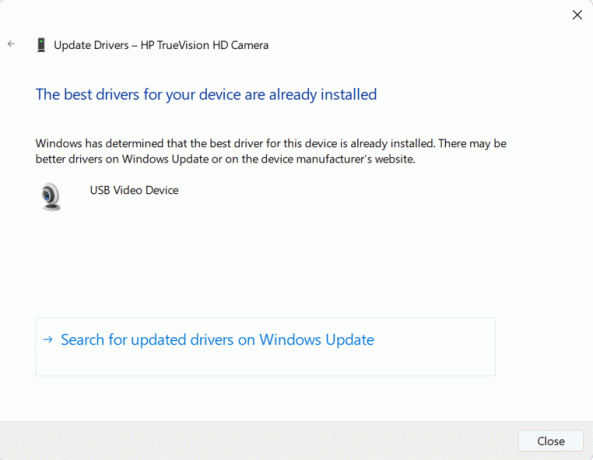
Metoda 8B: Ruční aktualizace
Výrobci zařízení někdy nahrají aktualizace ovladačů na své oficiální webové stránky, místo aby je zasílali společnosti Microsoft. V takovém případě byste si jej nemohli stáhnout prostřednictvím Automatické aktualizace Správce zařízení. Místo toho jej budete muset ručně vyhledat a poté jej stáhnout a nainstalovat, abyste opravili problém s nefunkční webovou kamerou ve Windows 11 nebo 10.
1. Stáhněte si aktualizace ovladačů hledáním Název ovladače a verze Windows na Web výrobce zařízení.
Poznámka: Několik běžných je Lenovo, Dell, Acer, a HP ovladače pro fotoaparáty notebooku.
2. Navigovat do Správce zařízení > Kamery >Kamera HP TrueVision HD > Aktualizujte ovladač následování čaroděje Kroky 1-3 předchozí metody.
3. Klikněte na Procházet v mém počítači ovladače v Aktualizujte ovladače okno, jak je znázorněno.

4. Klikněte na Procházet a vyhledejte stažené ovladače. Poté klikněte na další, jak je znázorněno.
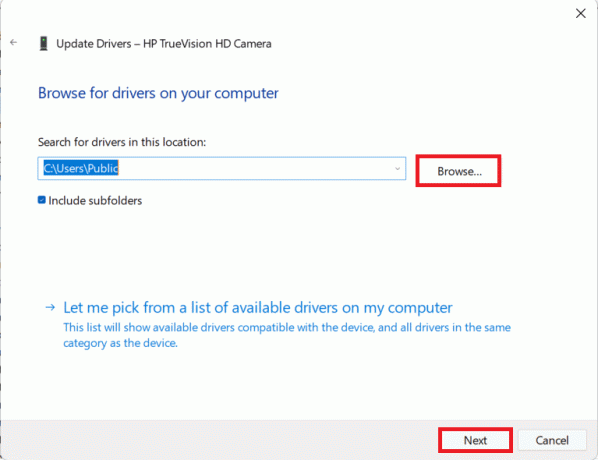
5. Nechte průvodce nainstalovat soubory ovladače a po instalaci klikněte na Zavřít.
Přečtěte si také:Jak opravit iCUE Not Detection Devices
Metoda 9: Aktualizujte ovladač prostřednictvím nastavení Windows Update
Zde je návod, jak opravit nefunkčnost webové kamery v systému Windows 11 aktualizací ovladačů prostřednictvím nastavení Windows Update:
1. Klikněte na Ikona vyhledávání a typ Nastavení.
2. Poté klikněte na Otevřeno.

3. Klikněte na OknaAktualizace v levém panelu.
4. Klikněte na Pokročilýmožnosti v pravém podokně, zobrazeno zvýrazněně.
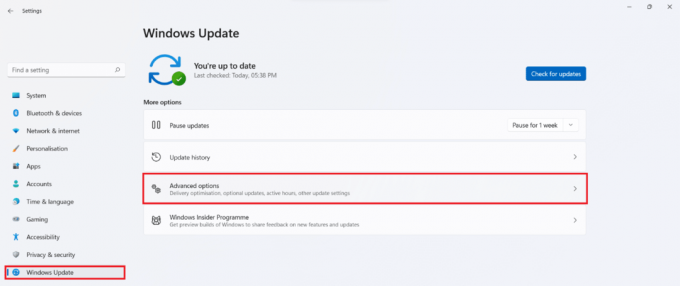
5. Klikněte na Volitelnýaktualizace pod Dalšímožnosti, jak je znázorněno.

6. Zaškrtněte políčka u dostupných ovladačů a klikněte na Stáhnout a nainstalovat.
7. Klikněte na Restartovat nyní restartujte počítač, pokud budete vyzváni.
Přečtěte si také:Opravit chybu aktualizace systému Windows 11
Metoda 10: Aktualizujte systém Windows
Aktualizace systému Windows je vždy dobrou možností, jak opravit problémy s webovou kamerou, protože chyba je vícenásobná v chybách a chybách. Postupujte podle uvedených kroků a opravte nefunkční webovou kameru Windows 11 aktualizací operačního systému Windows:
1. lis Klávesy Windows + I současně otevřít Rychlý odkaz Jídelní lístek.
2. Klikněte na Windows Update v levém panelu.
3. Klikněte na modrou Kontrola aktualizací knoflík.
4. Pokud je k dispozici nějaká aktualizace, klikněte na Stáhnout a nainstalovat zobrazená možnost je zvýrazněna.
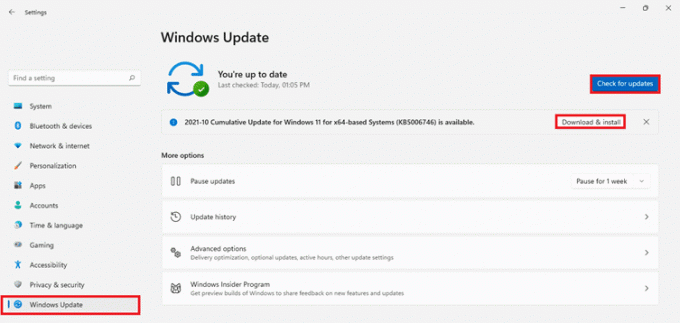
5. Nechte aktualizaci stáhnout a nainstalovat. Restartujte počítač se systémem Windows 11 a zkuste to znovu.
Doporučeno:
- Oprava Apex Legends, která se nemůže připojit k serverům EA
- Jak nainstalovat kodeky HEVC ve Windows 11
- Jak otočit obrazovku ve Windows 11
- Jak zabránit automatickému otevírání Microsoft Teams v systému Windows 11
Doufáme, že vás tento článek zaujal a pomohl vám, jak na to opravit nefunkční webovou kameru ve Windows 11. Své návrhy a dotazy můžete posílat v sekci komentářů níže. Rádi bychom věděli, jaké téma chcete, abychom prozkoumali příště.