Jak zakázat online vyhledávání z nabídky Start v systému Windows 11
Různé / / December 02, 2021
Když něco hledáte ve vyhledávání v nabídce Start v systému Windows 11, provede se nejen celosystémové vyhledávání, ale také vyhledávání Bing. Poté zobrazí výsledky vyhledávání z internetu spolu se soubory, složkami a aplikacemi v počítači. Webové výsledky se pokusí najít shodu s hledanými výrazy a na základě zadaných klíčových slov vám nabídnou navrhované možnosti. Pokud však tuto funkci nepotřebujete, bude vám připadat zbytečná. Také je známo, že vyhledávání v nabídce Start nefunguje nebo také poskytuje opožděné výsledky. V důsledku toho je nejlepší zakázat tuto funkci online/webových výsledků vyhledávání. Dnes přesně to uděláme! Níže si přečtěte, jak zakázat online vyhledávání Bing z nabídky Start ve Windows 11.

Obsah
- Jak zakázat online vyhledávání z nabídky Start v systému Windows 11
- Metoda 1: Vytvořte nový klíč DWORD v Editoru registru
- Metoda 2: Povolit Vypnutí zobrazení posledních položek hledání v Editoru místních zásad skupiny
Jak zakázat online vyhledávání z nabídky Start v systému Windows 11
To mohlo být velmi užitečné, ale správná implementace v mnoha ohledech chybí.
- Začít s, Návrhy Bingu jsou zřídka relevantní nebo odpovídat tomu, co hledáte.
- Za druhé, pokud hledáte soukromé nebo pracovní soubory, nechcete, aby názvy souborů skončily na internetu.
- Konečně, když je uveden vedle místních souborů a složek, jednoduše se to stane zobrazení výsledků vyhledávání více nepřehledné. Proto je obtížnější najít to, co hledáte, z dlouhého seznamu výsledků.
Metoda 1: Vytvořte nový klíč DWORD v Editoru registru
Pro odstranění postupujte podle těchto kroků Bing výsledek hledání v nabídce Start pomocí Editoru registru:
1. Klikněte na Ikona vyhledávání a typ editor registru. Zde klikněte na Otevřeno.
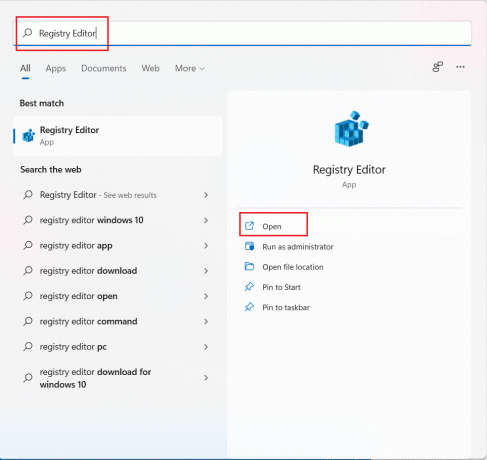
2. Přejděte na následující umístění v Editor registru.
Počítač\HKEY_CURRENT_USER\Software\Policies\Microsoft\Windows
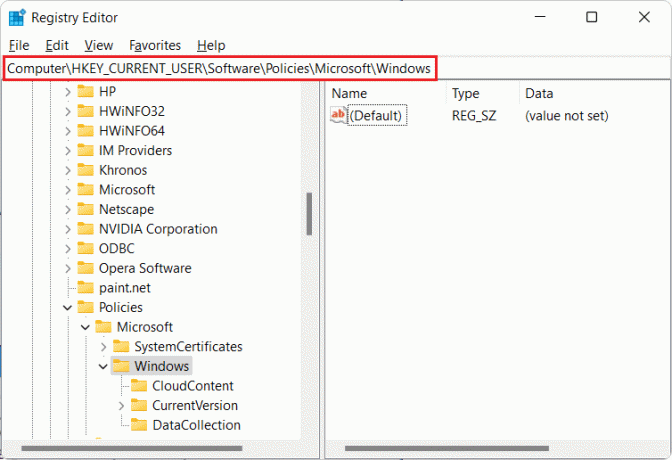
3. Klepněte pravým tlačítkem myši na Okna složku a vyberte Nový > Klíč, jak je znázorněno níže.
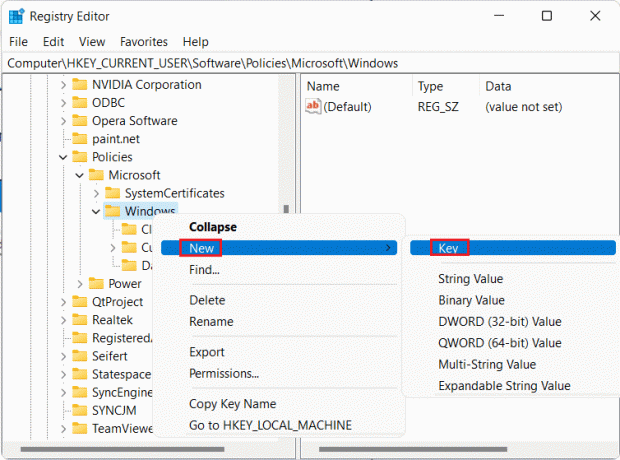
4. Přejmenujte nový klíč jako Badatel a stiskněte Zadejte klíč abych to zachránil.
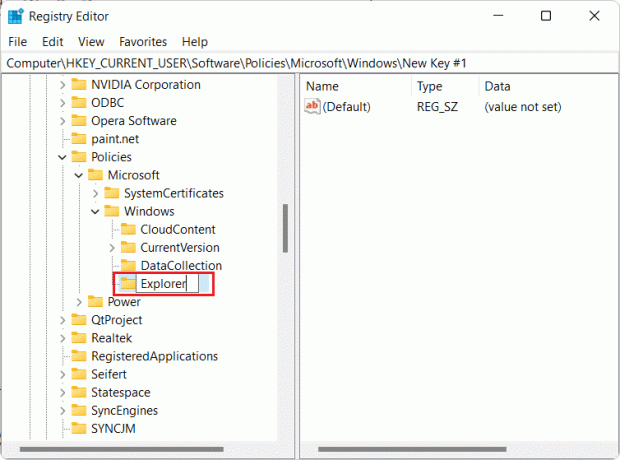
5. Poté klikněte pravým tlačítkem na Badatel a vyberte Nové > Hodnota DWORD (32 bitů)., jak je znázorněno níže.

6. Přejmenujte nový registr na Deaktivujte návrhy SearchBox a stiskněte Vstupte zachránit.

7. Dvakrát klikněte na Deaktivujte návrhy SearchBox otevřít Upravte hodnotu DWORD (32bitová). okno.
8. Soubor Hodnotové údaje: na 1 a klikněte na OK, jak je zvýrazněno.

9. Konečně zavřít Editor registru a restartovat váš počítač.
Tím se zakáže výsledky vyhledávání na webu z nabídky Start v systému Windows 11.
Přečtěte si také:Jak nastavit Windows Hello ve Windows 11
Metoda 2: Povolit Vypnutí zobrazení posledních položek hledání v Editoru místních zásad skupiny
Zde je návod, jak zakázat online vyhledávání z nabídky Start v systému Windows 11 pomocí Editoru místních zásad skupiny:
1. lis klávesy Windows + R společně otevřít Běh dialogové okno.
2. Typ gpedit.msc a klikněte na OK otevřít Editor místních zásad skupiny.

3. Klikněte Konfigurace uživatele > Šablony pro správu > Součásti systému Windows > Průzkumník souborů v levém panelu.
4. Poté poklepejte na Vypnout zobrazení posledních položek hledání v Průzkumníku souborůVyhledávání.
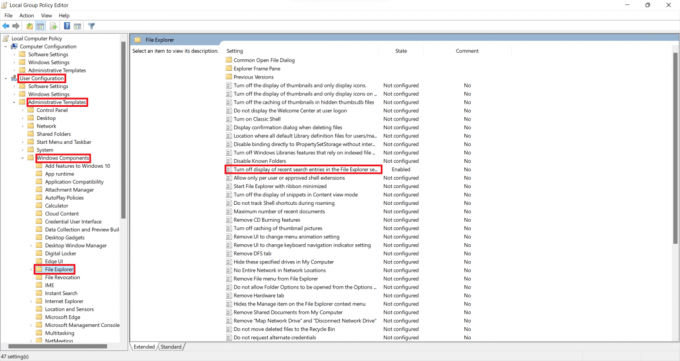
5. Nyní vyberte Povoleno možnost, jak je zvýrazněno níže.
6. Klikněte na OK, opusťte okno a restartujte počítač.

Doporučeno:
- Jak vypnout kameru a mikrofon Windows 11 pomocí klávesové zkratky
- Oprava nefunguje vyhledávání v nabídce Start systému Windows 10
- Oprava černé obrazovky Windows 11 s kurzorem
Doufáme, že vás tento článek zaujal a pomohl vám jak zakázat vyhledávání na webu Bing z nabídky Start ve Windows 11. Navštivte naši stránku, kde najdete další skvělé tipy a triky. Rádi bychom věděli, jaké téma chcete, abychom prozkoumali příště.



