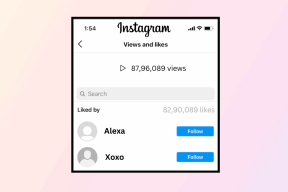5 nejlepších způsobů, jak opravit chybu selhání skenování virů v prohlížeči Google Chrome
Různé / / December 02, 2021
V dnešní době můžete stahovat soubory z internetu bez myšlenek. To je Protože prohlížeče jako Chrome zajistěte svou bezpečnost spuštěním předběžné kontroly každého souboru, který stáhnete. Někdy však může proces selhat z mnoha důvodů a Chrome vám může nakonec ukázat chybu, která oznamuje, že antivirová kontrola selhala.

Ale takové chyby při stahování by vás neměly odradit od vašich důležitých souborů. Pokud obvyklé opravy, jako je restartování Chromu nebo počítače, nepomohly, tento příspěvek pokrývá některé potenciální opravy, které by vám měly pomoci se chyby zbavit. Pojďme se na ně tedy podívat.
Také na Guiding Tech
1. Vymažte mezipaměť prohlížeče
Většina problémů a chyb s prohlížečem se projevuje se zastaralou nebo poškozenou mezipamětí. Chyba virové kontroly se nezdařila, když jsou vaše stará nebo poškozená data mezipaměti v konfliktu s operacemi kontroly prohlížeče Chrome. Pomůže vyčištění starých dat mezipaměti.
Krok 1:
Spusťte Chrome. Klikněte na nabídku se třemi tečkami v pravém horním rohu, přejděte na Další nástroje a vyberte Vymazat údaje o prohlížení.Alternativně můžete také použít zkratku Ctrl + Shift + Del k otevření panelu Vymazat údaje o prohlížení.

Krok 2: Pomocí možnosti Časový rozsah vyberte z rozbalovací nabídky možnost Celé období. Zaškrtněte políčka „Soubory cookie a další data webu“ a „Obrázky a soubory uložené v mezipaměti“.
Nakonec stiskněte tlačítko Vymazat data.

Znovu spusťte Google Chrome a zjistěte, zda to problém vyřeší.
2. Použijte Chrome Malware Scanner
Váš počítač již mohl být napaden malwarem, což brání prohlížeči Google Chrome spustit povinnou kontrolu souborů před stažením. Naštěstí má Google Chrome vestavěný skener malwaru, který dokáže identifikovat a odstranit hrozby z vašeho počítače pro takové příležitosti. Zde je návod, jak jej používat.
Krok 1: Spusťte Chrome a pomocí nabídky se třemi tečkami v pravém horním rohu přejděte do Nastavení.

Krok 2: Rozbalte záložku Upřesnit na levé straně a přejděte na Resetovat a vyčistit. Dále klikněte na možnost Vyčistit počítač.

Krok 3: Nakonec klikněte na tlačítko Najít vedle položky Najít škodlivý software, aby Chrome mohl prohledat váš počítač, zda neobsahuje hrozby.

Počkejte na dokončení skenování (může to chvíli trvat) a znovu spusťte Chrome, abyste zjistili, zda je problém nyní vyřešen.
3. Dočasně vypněte antivirus
Když antivirus najde nějaké hrozby u souboru, který se pokoušíte stáhnout, může jej zablokovat. Občas také blokuje některé bezpečné soubory, jako je aplikace s otevřeným zdrojovým kódem. Chcete-li to povolit, možná budete muset na chvíli vypnout antivirový program v počítači a pokusit se soubor stáhnout znovu.
Také na Guiding Tech
4. Tweak Registry
Kromě antivirového programu Windows také monitoruje a kontroluje vaše stahování z internetu. Pokud však při skenování stažených souborů dojde k chybě, můžete se pokusit tento proces dočasně obejít úpravou registru systému Windows.
Mnoho uživatelů hlásilo, že tímto vylepšením opravili chybu selhání antivirové kontroly. Než však budete pokračovat, je důležité si uvědomit, že provádění změn v registru systému Windows bez znalosti může vést k vážným následkům. Ujistěte se tedy, že dodržujete kroky přesně a zálohovat soubory registru předem.
Krok 1: Stisknutím klávesy Windows + R spusťte příkaz Spustit. Vepište regedit v poli Otevřít a stiskněte klávesu Enter.

Krok 2: Pomocí adresního řádku v horní části přejděte na následující položku.
HKEY_CURRENT_USER\Software\Microsoft\Windows\CurrentVersion\Policies

Krok 3: Rozbalte Zásady a vyhledejte klíč příloh.
Pokud jej nemůžete najít, klikněte pravým tlačítkem na Zásady, přejděte na Nový a vyberte Klíč. Nyní to pojmenujte Přílohy.

Krok 4: Nyní klikněte pravým tlačítkem myši na položku Přílohy, přejděte na položku Nové a vyberte hodnotu DWORD (32bitová). Pojmenujte nový záznam jako ScanWithAntiVirus.

Krok 5: Dvakrát klikněte na klíč ScanWIthAntiVirus, změňte jeho hodnotu na 1 a stiskněte OK.

Zavřete Editor registru a restartujte počítač, aby se změny projevily. Poté spusťte Chrome a zkuste znovu spustit antivirovou kontrolu.
5. Resetovat Chrome
A konečně, pokud výše uvedená řešení nefungují, možná budete muset resetujte Chrome na výchozí nastavení k překonání problému. Je důležité vědět, že resetování Chromu odstraní všechna rozšíření, mezipaměť a vaše preference nastavení. Takže to použijte jako poslední možnost.
Chcete-li Chrome resetovat, zadejte chrome://settings/reset v adresním řádku nahoře a stiskněte Enter. V části „Obnovit a vyčistit“ klikněte na „Obnovit nastavení na původní výchozí hodnoty“.

V potvrzovacím vyskakovacím okně potvrďte kliknutím na Obnovit nastavení.

Také na Guiding Tech
Bezpečnost především
Internet je plný špatně smýšlejících lidí, kteří chtějí využít sebemenší zranitelnosti. Vestavěné nástroje zabezpečení Chromu jsou vaší první linií obrany proti nim. Pro další zajištění vaší bezpečnosti zvažte povolení režimu rozšířené ochrany v prohlížeči Google Chrome.