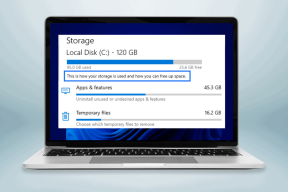Jak pořizovat snímky obrazovky a videa pomocí Snip
Různé / / December 02, 2021
Před chvílí Microsoft vydala svou nejnovější nabídku – nástroj Snip. Nejen, že pořizuje přesné snímky obrazovky, ale můžete také nahrávat svou plochu a sdílet ji se svými přáteli.

Začínáme
Jakmile si stáhnete a nainstalujete nástroj na váš počítač se systémem Windows 10, získáte na ploše pěknou černou ikonu. Vypadá to docela podobně jako nástroj Snipping, který byl přítomen v mnoha předchozích operačních systémech Windows, ale tím podobnosti končí.
Po spuštění nástroje se v horní části plochy zobrazí trvalé okno, které má 3 možnosti – 1.) Zachyťte (2) Tabuli a (3) Fotoaparát

1. Zachyťte
To je ten, který se snadno ovládá a ten, který se nejvíce podobá Kdysi vystřihovací nástroj. Vše, co musíte udělat, jakmile na něj kliknete, je vybrat oblast vaší plochy, kterou je třeba zachytit. Vyberte jej kliknutím levým tlačítkem myši a jakmile jej pustíte, obrázek se automaticky zachytí do vaší knihovny. Existuje užitečný ukazatel „bulls-eye“, který zvětšuje část, kterou se snažíte zachytit, což může být opravdu užitečné, když záleží na každém centimetru prostoru.
Vtipné však je, že nevidíte náhledy toho, co jste právě zachytili. A Nastavení menu nástroje nemá vůbec žádné možnosti. Ne, opravdu, vůbec žádný.

2. Tabule
Jak název napovídá, tato funkce otevře tabuli kde umělci mohou začít vytvářet své další mistrovské dílo. Na výběr máte 4 různé velikosti per a 5 různých barev, takže to není moc, ale hodí se pro rychlé tvoření, které potřebují jen jednoduché prvky.
3. Fotoaparát
Pokud máte v systému nainstalovanou webovou kameru, kliknutím na tuto funkci se webová kamera okamžitě spustí. K zachycení toho, co vidíte, je k dispozici jediné tlačítko, ale než to uděláte, můžete na něm provést různé úpravy. Přirozeně i zde můžete upravovat zachycený obrázek pomocí těchto 4 velikostí per a 5 různých barev.

Pokud máte nastaveno více kamer, pak si také můžete vybrat mezi těmi, které jsou vybrány šipkou vpravo nahoře a druhá šipka zvýrazní ikonu fotoaparátu, která zachytí objekt před vaší webovou kamerou.
Poznámka: Pořízené snímky a nahrávky se automaticky neukládají do vašeho PC. Budete muset jít do knihovny a poté ručně uložit soubory, které jste v této relaci zachytili.
Snímky videa
Toto je funkce, která skutečně odlišuje Snip od nástroje Snipping. Pokud jste právě pořídili snímek pomocí Zachyťte nebo Fotoaparát režimu, pak v samotném nástroji Snip uvidíte více možností, jak totéž anotovat. V levém horním rohu je však možnost zaznamenejte si obrazovku, také.

Pokud tedy pracujete na rychlém videu, které ukazuje, jak pracovat s nějakým softwarem nebo nápady na design pro vašeho klienta, tento nástroj by se ukázal jako ideální. Jakmile stisknete záznam, budete také moci vidět úroveň zvuku v pravém dolním rohu, takže víte, jak hlasité budou výstupní úrovně.
Abych přesně ukázal, jak by takové video vypadalo, udělal jsem pro vás rychlý záznam. Ignorujte můj nedostatek ovládání myší a soustřeďte se pouze na to, jak dobře dopadlo natáčení videa. OK? OK.
Videa, která vytvoříte, lze snadno sdílet nebo nahrát do hostitelského prostoru společnosti Microsoft mix.office.com. Tato videa můžete také vložit na své vlastní webové stránky (jako jsem to právě udělal já) a použít je pro referenční nebo jiné účely.
Bye Bye Print Screen: Jakmile je nástroj Snip zapnutý, Tisk obrazovky tlačítko nepořizuje žádné snímky obrazovky, protože se zdá, že je jím ovládána celá schránka.
Hodný vašeho času
Nástroj Snip je jistě skvělým pokusem společnosti Microsoft, ale určitě jsou potřeba nějaké další možnosti a nastavení. Buď zahrňte možnost vybrat výchozí umístění, kam se bude vše ukládat, nebo k tomu uživatele vyzvěte. Také více možností při používání anotací, neublíží.
Do té doby, pokud jsou vaše potřeby splněny těmito funkcemi, není nic lepšího než Snip out there. Nebo pokud o nějakém takovém nástroji víte, dejte nám vědět v sekci fóra.