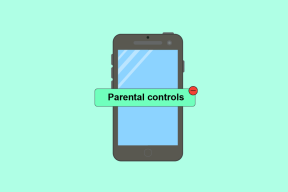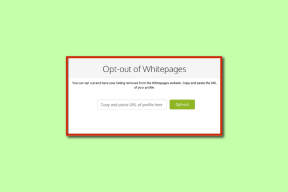Jak snížit hluk na pozadí v hlasových poznámkách na iPhone
Různé / / December 02, 2021
Výchozí aplikace Voice Memos na všech telefonech iPhone má jednoduchý přístup. Neexistují žádné pokročilé funkce nahrávání zvuku, jakých jsme u některých svědky aplikace třetích stran. Věci se změnily s nedávným uvedením iOS 14, kde Apple představil funkci Enhanced Recording spolu s řadou dalších funkcí.

Tato funkce snižuje hluk na pozadí, který často sužuje hlasové poznámky, což vede k podprůměrným zvukovým souborům. Jen to ničí hlasové poznámky, když slyšíte hluk a vše, co vy nebo kdokoli jiný řekl. To vše chce Apple mávnutím proutku změnit, a to doslova.
Pojďme se podívat na to, jak hlasové poznámky fungují a kde najdete tuto novou funkci vylepšeného nahrávání spolu s dalšími významnými změnami.
1. Vytvářejte hlasové poznámky
Existují dva způsoby, jak zaznamenat hlasovou poznámku na vašem iPhone se systémem iOS 14. Jedním z nich je otevřít aplikaci a klepnout na velké červené tlačítko nahrávání ve spodní části obrazovky, abyste okamžitě začali nahrávat hlas/zvuk.
Druhým způsobem je spustit
Kontrolní centrum a klepnutím na ikonu Voice Memo ji spusťte. Přál bych si, aby klepnutí na ikonu v Ovládacím centru okamžitě zahájilo nahrávání, ale to jsem jen já.Až budete hotovi, znovu klepněte na červené tlačítko pro zastavení nahrávání. Nyní byste měli zobrazit nahrávku pojmenovanou ve výchozím nastavení podle vaší polohy. Nyní můžete nahrávku přehrát, upravit nebo smazat. Klepnutím na název nahrávky jej změníte.
Poznámka: Pokud stisknete a podržíte ikonu Hlasové poznámky v Ovládacím centru, zobrazí se vám možnosti, zda spustit novou nahrávku, nebo otevřít poslední.
Také na Guiding Tech
2. Úpravy hlasových poznámek
Klepněte na ikonu nabídky se třemi tečkami vedle poznámky, kterou chcete upravit, a vyberte tlačítko Upravit záznam.
Průběh můžete posouvat tažením modré rukojeti zprava doleva, dokud nedosáhnete bodu, který chcete upravit. Klepnutím na tlačítko oříznutí, jak je vidět na obrázku níže, můžete vybranou část z hlasové poznámky oříznout nebo odstranit.
Na obou koncích poznámky jsou dvě žluté ručičky. Přetáhněte je zleva doprava nebo naopak a klepnutím na Oříznout ořízněte hlasovou poznámku. Pokud chcete odstranit část poznámky, řekněme ze středu, přetáhněte a umístěte obě žluté úchyty, abyste vybrali část, kterou chcete odstranit, a klepněte na tlačítko Odstranit. Nezapomeňte si upravenou hlasovou poznámku uložit.
Možnost Nahradit dělá přesně to, co říká. Přesuňte modrou rukojeť na část, kterou si myslíte, že je třeba vyměnit. Klepněte na tlačítko Nahradit a záznam začne znovu, ale tentokrát se hlasová poznámka přepíše od této části dále.
Posuňte modrou rukojeť na konec a tlačítko Nahradit se nahradí tlačítkem Pokračovat. Klepnutím obnovíte nahrávání od místa, kde skončilo naposledy.
3. Snížení hluku na pozadí z hlasových poznámek
Zde přichází nová funkce. Všimli jste si hluku na pozadí, jako jsou poruchy, hluk ventilátoru nebo okolní zvuky? Vraťte se do režimu úprav a klepněte na tlačítko hůlky na levé straně.
Přehrajte hlasovou poznámku znovu a všimnete si snížení hluku na pozadí a méně rušení. Není to stoprocentně dokonalé, ale funguje to docela dobře a dělá svou práci. Myslím, že Apple na tom bude v budoucnu i nadále pracovat, aby to bylo lepší s každou aktualizací.
Také na Guiding Tech
4. Uspořádejte a sdílejte hlasové poznámky
Vraťte se na domovskou obrazovku aplikace Hlasové poznámky a znovu klepněte na ikonu nabídky se třemi tečkami. Najdete možnosti sdílejte tu poznámku, duplikovat a zařadit mezi oblíbené. Poslední přesune poznámku do chytré složky.
Nyní můžete vytvářet složky v aplikaci Hlasové poznámky. Stačí se vrátit na hlavní obrazovku a klepnout na složku s ikonou plus v pravém dolním rohu obrazovky.
Klepněte na tlačítko Upravit a vyberte hlasovou poznámku, kterou chcete přesunout do nově vytvořené složky.
Zvyšte svůj hlas
Nově vylepšená aplikace Voice Memos je příjemně pěkná, snadno se používá a přichází s některými zajímavými novými funkcemi, které dříve chyběly. Jsem rád, že Apple začal této běžně používané aplikaci věnovat pozornost. Nyní již nebudu muset při vytváření hlasových poznámek záviset na aplikacích třetích stran. Má dost funkcí pro mě a doufám, že i pro vás.
Stále nejsi šťastný? Používáte jinou aplikaci k nahrávání nebo psaní hlasových poznámek? Podělte se s námi o svou oblíbenou aplikaci v komentářích níže. Podělte se také o to, proč tuto aplikaci používáte, prostřednictvím aplikace Hlasové poznámky společnosti Apple. Může to pomoci některým dalším našim čtenářům.
Další: Chcete nahrávat zvukový výstup Macbooku? Kliknutím na odkaz níže se dozvíte, jak to udělat pomocí únosu zvuku právě teď.