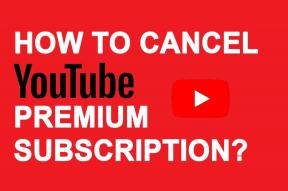Jak nainstalovat pluginy ve Photoshopu CC 2019
Různé / / December 02, 2021
Adobe Photoshop je bezpochyby jeden z nejlepších nástroje pro úpravu obrázků tam venku. Je až po okraj nabitý řadou užitečných funkcí, které můžete použít k úpravám nebo vytváření úžasných obrázků.

Věděli jste ale, že si můžete nainstalovat pluginy, které ještě více rozšíří jeho možnosti? No, teď už ano. Photoshop zahrnuje podporu zásuvných modulů třetích stran, které vám umožní dělat se softwarem mnohem více. Můžete přidat podporu pro více typů souborů, používat úžasné filtry a dokonce získat přístup k některým funkcím, které vám pomohou zefektivnit váš pracovní postup.
A pokud si nejste jisti, jak nainstalovat pluginy do Photoshopu, pak jste na správném místě. V tomto článku vám ukážu dva různé způsoby, jak můžete nainstalovat pluginy ve Photoshopu CC 2019.
Stáhněte si pluginy Photoshopu
Než se dostaneme k instalaci pluginů, promluvme si nejprve o tom, kde můžete uvedené pluginy získat. Existují dva jednoduché způsoby, jak najít pluginy pro Photoshop. Můžete zamířit na web Adobe Exchange, kde najdete nějaké skvělé pluginy, nebo vyhledat na Googlu přesný typ pluginu, který hledáte.
Navštivte Adobe Exchange

Adobe Exchange uvádí dobrý výběr placených a bezplatných pluginů. Knihovna sahá od jedinečných filtrů až po pluginy, které integrují knihovny fotografií přímo do softwaru.

Stahování pluginů odtud je docela jednoduché, stačí vybrat plugin, který chcete stáhnout, kliknout na tlačítko Free/Buy a plugin se automaticky nainstaluje do Photoshopu. Jednoduché, že? Nyní přejdeme k pluginům, které si stáhnete z webů třetích stran.
Nainstalujte pluginy Photoshopu
Pluginy stažené z jiných webových stránek jsou k dispozici buď jako spustitelné soubory nebo komprimované soubory zip. V závislosti na typu souboru je můžete nainstalovat dvěma různými způsoby:
Nainstalujte plugin Photoshop pomocí spustitelného souboru
Chcete-li nainstalovat pluginy pomocí spustitelných souborů, postupujte podle těchto jednoduchých kroků:
Krok 1: Ujistěte se, že na vašem počítači není spuštěn Photoshop. Nyní spusťte spustitelný soubor a otevřete průvodce nastavením.

Krok 2: Klikněte na Další a poté v následujícím okně odsouhlaste licenční smlouvu.

Krok 3: Klepnutím na zaškrtávací políčko v dalším okně vyberte verzi pluginu, kterou chcete nainstalovat, a poté klikněte na tlačítko Další.

Protože používám 64bitový systém Windows, zvolil jsem 64bitovou verzi. V závislosti na konfiguraci vašeho počítače však možná budete muset vybrat 32bitovou verzi.
Krok 4: Vyberte cílovou složku, do které chcete plugin nainstalovat, a poté klikněte na další.

Krok 5: Nakonec klikněte na Instalovat a po dokončení instalace klikněte na Dokončit pro dokončení nastavení.

Nyní spusťte Photoshop a váš čerstvě nainstalovaný plugin se objeví v jedné z možností nabídky (v závislosti na typu nainstalovaného pluginu).
Protože jsem nainstaloval filtr, plugin se zobrazí přímo ve spodní části nabídky Filtr.

Velká většina pluginů je nyní dodávána s instalačním průvodcem, takže s největší pravděpodobností tuto metodu k instalaci pluginu využijete. Pokud však plugin nemá spustitelný soubor, můžete jej nainstalovat do Photoshopu následujícím způsobem.
Nainstalujte Photoshop Plugin ze souboru komprimovaného zipu
Chcete-li nainstalovat pluginy ze souborů ZIP, postupujte podle těchto jednoduchých kroků:
Krok 1: Extrahujte obsah souboru Zip do složky.

Krok 2: Zkopírujte soubor pluginu a vložte jej do složky Photoshop Plug-ins. Složka se nachází v Program Files nebo v umístění, kde jste nainstalovali Photoshop do systému.

Krok 3: Restartujte Photoshop a plugin by se měl objevit v jedné z možností nabídky v závislosti na typu pluginu, který jste nainstalovali. Ještě jednou, protože jsem nainstaloval filtr, plugin se zobrazí ve spodní části nabídky Filtr.

V případě, že používáte Adobe Photoshop CC 2019, výše uvedené metody by měly fungovat bez problémů používáte starší verzi Photoshopu, možná budete muset při instalaci provést další krok pluginy.
Ve starších verzích Photoshopu budete muset nejprve poskytnout oprávnění k instalaci pluginů třetích stran. Chcete-li to provést, přejděte do nabídky Upravit a v části Předvolby vyberte Pluginy.

V okně Pluginy zaškrtněte políčko vedle položky Další pluginy a poté nainstalujte pluginy. Tento dialog není součástí nejnovější verze Photoshopu.
Okamžitě nainstalujte pluginy do Photoshopu
Díky odlišným a specifickým zásuvným modulům pro Photoshop můžete posunout své dovednosti v oblasti úprav obrázků na další úroveň. Přejděte na webovou stránku Adobe Exchange a stáhněte si několik pluginů, abyste mohli věci vyzkoušet. S pluginy Photoshopu budete moci nejen vylepšit své celkové návrhy, ale také zefektivnit pracovní postup a ušetřit čas.
Další: Pokud jste se ve Photoshopu snažili pracovat s textem, podívejte se na další článek, kde se dozvíte, jak můžete ve Photoshopu manipulovat a pracovat s textem jako expert.