Oprava selhání kontroly zabezpečení jádra (KERNEL_SECURITY_CHECK_FAILURE)
Různé / / November 28, 2021
Ve většině případů se po instalaci nového softwaru nebo hardwaru setkáte s chybou selhání kontroly zabezpečení jádra. Tato chyba se zobrazí při upgradu systému Windows, protože ovladače předchozích verzí systému Windows nebudou kompatibilní s novým. Chyba BSOD selhání kontroly zabezpečení jádra vám tedy zůstane.
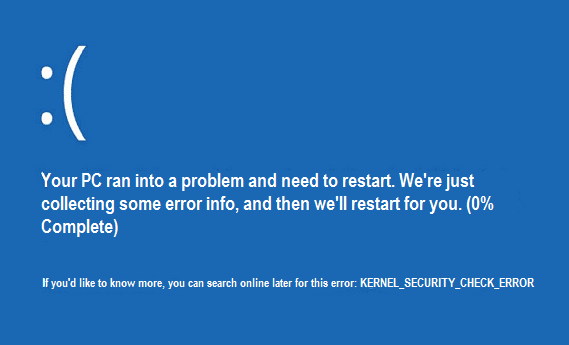
Příčiny chyb selhání kontroly zabezpečení jádra:
- Napadení virem nebo škodlivým softwarem poškodilo soubory OS Windows.
- Ovladače zařízení jsou zastaralé nebo nejsou správně nakonfigurovány.
- Poškozená nebo špatná paměť.
- Konfliktní hardware nebo software.
- Poškozený nebo poškozený pevný disk.
Nejprve musíte povolit starší bootování, a pokud nevíte, jak to udělat, postupujte podle tohoto příspěvku povolte pokročilou možnost spouštění ze starší verze.
Než vyzkoušíte níže uvedené technické metody, doporučujeme provést následující, abyste opravili chybu kontroly zabezpečení jádra (KERNEL_SECURITY_CHECK_FAILURE):
- Ujistěte se, že běží pouze jeden antivirus, pokud jste si zakoupili jiný, ujistěte se, že je spuštěn vypněte Windows Defender.
- Spusťte automatickou opravu nebo použijte Obnovení systému pokusit se problém vyřešit.
- Spusťte úplnou kontrolu systému na přítomnost virů a malwaru pomocí antiviru.
- Nainstalujte všechny čekající aktualizace prostřednictvím aktualizace systému Windows.
- Přeinstalujte ovladače z webu výrobce.
- Spustit malwarové bajty.
Obsah
- Oprava selhání kontroly zabezpečení jádra (KERNEL_SECURITY_CHECK_FAILURE)
- Metoda 1: Odinstalujte ovladač grafické karty
- Metoda 2: Spusťte Driver Verifier
- Metoda 3: Spusťte nástroj Kontrola systémových souborů a Kontrola disku
- Metoda 4: Spusťte Memtest86
- Metoda 5: Spusťte nástroj Vyčištění disku a kontrola chyb
Oprava selhání kontroly zabezpečení jádra (KERNEL_SECURITY_CHECK_FAILURE)
Metoda 1: Odinstalujte ovladač grafické karty
1. Spusťte počítač do nouzového režimu z pokročilé spouštěcí menu.
2. Stiskněte klávesu Windows + R a zadejte „devmgmt.msc“ a stiskněte Enter do Správce zařízení.

3. Ve Správci zařízení rozbalte položku Grafický adaptér.
4. Dále vyberte svůj karta Nvidia a poté klikněte pravým tlačítkem a vyberte Vlastnosti.
5. Nyní vyberte Karta Ovladače a klikněte na Vrátit zpět ovladač (Pokud budete požádáni o potvrzení, klikněte na Ano pro potvrzení).
6. Pokud je možnost Vrátit zpět zašedlá, klikněte na „Odinstalovat” pro odinstalování tohoto ovladače.

7. Restartujte počítač a při pokročilém spouštění vyberte "Spusťte počítač normálně."
Metoda 2: Spusťte Driver Verifier
Tato metoda je užitečná pouze v případě, že se můžete normálně přihlásit do systému Windows, nikoli v nouzovém režimu. Dále se ujistěte vytvořit bod obnovení systému.
Chcete-li spustit Driver Verifier a opravit selhání kontroly zabezpečení jádra, jděte sem.
Metoda 3: Spusťte nástroj Kontrola systémových souborů a Kontrola disku
1. Opět spusťte počítač do nouzového režimu z výše uvedené pokročilé spouštěcí nabídky.
2. Jakmile se přihlásíte do nouzového režimu, stiskněte klávesu Windows + X a klikněte na Příkazový řádek (Admin).
3. Do příkazového řádku zadejte následující příkaz a po každém stiskněte klávesu Enter:
sfc /scannow. chkdsk /f C:
4. Po dokončení procesu ukončete cmd.

5. Nyní zadejte paměť do vyhledávacího pole Windows a vyberte „Diagnostika paměti Windows.”
6. V zobrazené sadě možností vyberte „Restartujte nyní a zkontrolujte problémy.”

7. Poté se systém Windows restartuje, aby zkontroloval možné chyby RAM a doufejme, že zobrazí možné důvody, proč se vám zobrazí Modrá obrazovka smrti (BSOD) chybové hlášení.
8. Restartujte počítač a zkontrolujte, zda je problém vyřešen nebo ne.
Metoda 4: Spusťte Memtest86
Pro jistotu spusťte znovu test paměti, ale tentokrát pomocí Memtestu, protože eliminuje vše možné výjimky a je to lepší než test vestavěné paměti, protože běží mimo prostředí Windows.
Poznámka: Než začnete, ujistěte se, že máte přístup k jinému počítači, protože si budete muset stáhnout a vypálit software na disk nebo USB flash disk. Při spuštění Memtestu je nejlepší nechat počítač přes noc, protože to pravděpodobně nějakou dobu potrvá.
1. Připojte a USB flash disk k vašemu pracovnímu PC.
2. Stáhněte a nainstalujte Automatická instalace Windows Memtest86 pro USB klíč.
3. Klepněte pravým tlačítkem myši na stažený soubor obrázku a vyberte „Výpis zdemožnost “.
4. Po vyjmutí otevřete složka a spustit Memtest86+ USB instalační program.
5. Zvolte váš připojený USB disk vypálit software MemTest86 (Tímto smažete veškerý obsah z vašeho USB).

6. Jakmile je výše uvedený proces dokončen, vložte USB do počítače a poskytněte Chyba KERNEL_SECURITY_CHECK_FAILURE.
7. Restartujte počítač a ujistěte se, že je vybráno bootování z USB flash disku.
8. Memtest86 zahájí testování na poškození paměti ve vašem systému.

9. Pokud jste prošli všemi 8 fázemi testu, můžete si být jisti, že vaše paměť funguje správně.
10. Pokud byly některé kroky neúspěšné, pak Memtest86 najde poškození paměti, což znamená, že váš selhání kontroly zabezpečení jádra Chyba (KERNEL_SECURITY_CHECK_FAILURE) modrá obrazovka smrti je způsobena špatnou/poškozenou pamětí.
11. Aby opravit chybu selhání kontroly zabezpečení jádra, budete muset vyměnit RAM, pokud jsou nalezeny špatné paměťové sektory.
Metoda 5: Spusťte nástroj Vyčištění disku a kontrola chyb
1. Znovu spusťte systém Windows do nouzového režimu a postupujte podle níže uvedených kroků pro každý oddíl pevného disku, který máte (například jednotka C: nebo E:).
2. Přejít na toto PC nebo Můj počítač a klikněte pravým tlačítkem na řídit vybrat Vlastnosti.
3. Nyní z Vlastnosti okno, vyberte Vyčištění disku a klikněte na vyčistit systémové soubory.

4. Znovu přejděte na okna vlastností a vyberte Karta Nástroje.
5. Dále klikněte na Šek pod Kontrola chyb.

6. Dokončete kontrolu chyb podle pokynů na obrazovce.
7. Restartujte PC a spusťte Windows normálně.
To je vše, úspěšně jste Opravit selhání kontroly zabezpečení jádra (KERNEL_SECURITY_CHECK_FAILURE), ale pokud máte stále nějaké dotazy týkající se této příručky, neváhejte se jich zeptat v sekci komentářů.


