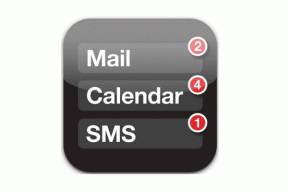Jak používat Activity Monitor k optimalizaci baterie Macu
Různé / / December 02, 2021
Při používání Macu se někdy mohlo stát, že narazíte na zpomalení nebo přehřátí. Většinu času to považujeme za „nevyhnutelné“ a pokračujeme restartujte naše počítače Mac nebo chvíli počkejte, než se vše vrátí do normálu.

Pokud si však uděláte čas podívat se na to, co se děje „v zákulisí“, velmi často zjistíte, že tyto pády a zpomalení lze poměrně snadno určit, což vám umožní vyřešit problém nebo být alespoň připraveni mu zabránit v budoucnost.
K tomu použijete Monitor aktivity, bezplatný nástroj, který je k dispozici na všech počítačích Mac a který poskytuje poměrně důkladný způsob analýzy výkonu díky svým pěti kartám, z nichž každá měří určitou metriku.
Podívejme se blíže na každou z těchto karet.
procesor
The procesor karta je možná tou nejdůležitější, na kterou byste se měli podívat, pokud jde o problémy s vaším Macem. Tento panel vám může pomoci určit jakékoli procesy, které by mohly negativně ovlivnit výkon vašeho Macu. Patří mezi ně ty, které spotřebovávají příliš mnoho baterie, a ty, které také způsobují přehřívání.

Sloupec ‚%CPU‘ je určitě ten, který zde budete chtít použít, protože třídění dat tímto způsobem vám okamžitě poskytne pohled na to, které procesy by mohly být viníky vašeho zásahu do výkonu.

Aplikace a procesy, které se nepoužívají, by měly vždy zůstat kolem značky jednoho procenta nebo méně a většina aplikací, které skutečně používáte, by neměla překročit spodní dvouciferný rozsah. Pokud vidíte jakýkoli proces překračující tyto rozsahy, možná jste našli viníka tohoto poklesu výkonu.
Paměť
The Paměť karta, i když je méně kritická, je stále důležitá. Ukazuje to distribuce paměti pro všechny aplikace spuštěné na vašem Macu, což přímo ovlivňuje jeho spouštěcí jednotku.

Stejně důležitý je však spodní panel. Zde na první pohled získáte několik velmi důležitých informací: Například celkové množství paměti dostupné na vašem Macu a dosud využitou paměť. Pokud vidíte, že využití paměti vašeho Macu se blíží limitu, pak jsou za to zodpovědné aplikace obvykle jedna nebo dvě aplikace v horní části Paměť sloupec.

Energie
The Energie karta je nejtěsněji spojena s používáním baterie. Při třídění pomocí sloupce „Energetický dopad“ se zobrazuje procento, ve kterém různé aplikace ovlivňují spotřebu baterie.

To může být docela užitečné, zvláště pokud je váš Mac odpojený, protože tyto informace můžete použít k uzavření aplikací, které nejvíce zatěžuje baterii.
Skvělý tip: Některé aplikace na této kartě, například Safari, vám dokonce umožní přesně vidět, která karta vám dělá potíže.

App Nap je zde další důležitý sloupec. Několik aplikací, které tuto funkci používají, se obvykle aktualizují, i když je váš Mac v režimu spánku. Pomocí tohoto panelu můžete zjistit, které aplikace používají App Nap, a pak tuto funkci deaktivovat.
Disk
The Disk hlavní funkcí karty je zobrazit množství dat, která se zapisují na váš disk, a také množství přečtených dat. Jako takový má obvykle velmi malý dopad na výkon vašeho Macu.

Síť
I když možná neposkytuje informace o přímém dopadu na výkon vašeho Macu, Síť karta zobrazuje množství dat odesílaných a přijímaných různými spuštěnými aplikacemi.

To může být docela užitečné, protože některé aplikace, které fungují téměř výhradně na síti (např Dropbox nebo torrent klienti) mohou začít hltat Energii a CPU, čím intenzivnější je jejich spotřeba dat se stává.
Optimalizováno a připraveno
A to je prozatím shrnuto. Až váš Mac příště zasáhne nebo se spustí ztráta baterie příliš rychle, může to být chybný proces způsobující tento problém. Naštěstí teď přesně víte, jak takové problémy hledat.