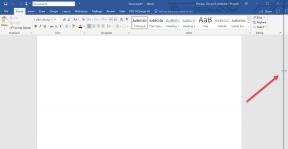Jak použít ochranu heslem na sekce OneNotu
Různé / / December 02, 2021
Záleží na vašem použití a na tom, jak jste zapojeni do ekosystému Windows, ale pro pokročilé uživatele je OneNote opravdu mocným nástrojem. Pokud jste jako já a píšete hlavně prostým textem a nepotřebujete všechny organizační funkce, můžete být nastaveni s Evernote.
Ale ouha, OneNote je zdarma a můžete využít všechny ty GB zdarma Cloudové úložiště OneDrive pro uložení poznámek. Pokud používáte desktopová verze OneNote (ne verze aplikace Modern Windows, která je dodávána ve Windows 10), měli byste vědět o jedné velké profesionální funkci. Schopnost OneNotu chránit heslem jednotlivé sekce.

Samozřejmě je to opravdu užitečné pro uchování soukromých věcí, no, soukromých. OneNote ale nabízí také klávesové zkratky a další nastavení, která vám pomohou rychle uzamknout již heslem chráněný obsah. To je něco, co nemůžete udělat s Evernote. Studna, alespoň ne s plánem zdarma (a pouze na mobilních zařízeních).
Pojďme se podívat, jak funkce funguje.
Jak chránit sekce OneNote heslem
Hierarchická struktura OneNotu vypadá takto. Místo poznámkových bloků a poznámek máte Sekce. Každá sekce má stránky. Můžete přidat tolik stránek, kolik chcete.
OneNote umožňuje chránit heslem jednotlivé sekce samostatně. Bohužel neexistuje způsob, jak celou aplikaci ochránit heslem. K tomu se budete muset z aplikace odhlásit.
Krok 1: Chcete-li sekci chránit heslem, vyberte ji a poté klepněte na Posouzení knoflík. Poté vyberte Heslo.

Krok 2: Nyní uvidíte sekci na straně.

Krok 3: Protože sekce ještě nemá heslo, klikněte na Nastavit heslo knoflík.

Krok 4: Malé vyskakovací okno vás požádá o zadání hesla.
Krok 5: I poté, co to uděláte, uvidíte, že sekce je aktuálně přístupná.
Krok 6: Klikněte na Zamknout vše nebo použijte klávesovou zkratku Ctrl+Alt+L.
Nyní můžete přejít do jiné sekce a provést stejný proces. Aby to bylo zajímavé, můžete různým sekcím přidělit různá hesla.
Příbuzný: Podívejte se na dvě výkonné integrace pro OneNote.
Jak odemknout chráněné sekce OneNotu
Až se příště pokusíte přepnout do chráněné sekce, uvítá vás následující obrazovka.

Stačí kliknout kamkoli nebo stisknout Vstupte klíč a budete požádáni o zadání hesla.

Pro uzamčení všech sekcí opět použijte klávesovou zkratku.
Jak odstranit ochranu heslem
Proces je dost podobný. Klikněte na Posouzení tlačítko a vyberte Heslo. Poté na postranním panelu vyberte Odebrat heslo.

Zadejte aktuální heslo sekce pro potvrzení a máte hotovo.
Důležité nastavení hesla
Existuje několik nastavení hesla, o kterých byste měli vědět. Klikněte na Soubor menu, vyberte Možnostia přejděte na Pokročilý. Zde najdete a Hesla sekce.

První možnost vám umožní vybrat dobu nečinnosti, po které OneNote uzamkne všechny sekce. Výchozí hodnota je 10 minut, ale můžete ji nastavit na 1 minutu nebo 1 den.
Poznámku můžete také uzamknout, jakmile od ní přejdete.
Když už jsme u hesel: Podívejte se na naše Nejlepší průvodce správou hesel.
Jak používáte OneNote?
Podělte se s námi o své tipy a triky pro OneNote v komentářích níže. Nebo se k nám přidejte na našich fórech, kde získáte podrobnější diskusi o OneNotu nebo ochraně heslem obecně.