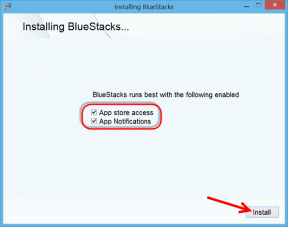Správa a obnovení domovské složky nesprávného uživatelského účtu Mac
Různé / / December 02, 2021
Pro každý uživatelský účet Mac existuje domovská složka, která mu odpovídá a která obsahuje všechna data daného uživatele. Co se však stane, pokud je název účtu nesprávný, pokud jej uživatel chce změnit nebo pokud chce jednoduše migrovat všechna svá data na jiný uživatelský účet?

Mohl bys použít Migrační asistent, ale pokud máte na svém Macu účet správce a vyznáte se v OS X, můžete tento proces výrazně zrychlit a zajistit, aby byl odolný proti selhání.
Pojďme se podívat, jak na to.
Poznámka: Pro toto cvičení budeme předpokládat, že máte k Macu přístup správce a že domovská složka účtu, který chcete přenést, je již naplněna některými položkami.
Krok 1: Přihlaste se ke svému účtu správce, otevřete Systémové preference a zamiřte k Uživatelé a skupiny sekce tam.

Nejprve najděte účet, který chcete opravit. Poté na panelu uživatelů nyní můžete účet smazat kliknutím na tlačítko „–“ (mínus) v levé dolní části okna. Ujistěte se, že jste účet uložili jako a obraz disku.


Chcete-li zajistit, aby byl účet smazán, ale obsah byl zachován, přejděte na
/Uživatelé/Smazaní uživatelé a měli byste tam najít soubor DMG (v tomto případě GTest.dmg).
Otevřete jej a obsah domovské složky smazaného účtu by tam měl být.

Nyní je tu záludná část. V rámci tohoto obrazu disku je pojmenovaná neviditelná podsložka Knihovna který obsahuje nejrůznější nastavení účtu a předvolby pro účet, který jste právě odstranili. Chcete-li v dalších krocích obnovit tento účet v plném rozsahu, budete také muset obnovit tuto neviditelnou podsložku spolu s dalším obsahem obrazu disku.
Chcete-li to provést, zavřete obraz disku, který jste právě otevřeli ale nevysunujte obraz disku sám. Poté, když je tam stále viditelná ikona obrazu disku, vyberte jej jedním kliknutím a z Finderu Soubor vyberte v nabídce Duplikát volba.


Touto akcí se veškerý obsah obrazu disku (včetně skryté podsložky Library) zkopíruje na vaši plochu do složky (s názvem GTtest v tomto případě).

Po dokončení můžete nyní vysunout obraz disku.
Krok 2: Přejmenujte složku na správný název. V tomto případě předpokládejme, že správný název účtu je GTO.
Přejděte ještě jednou na Uživatelé složku a nechte toto okno otevřené. Poté přetáhněte nový GTO složku z plochy do otevřené Uživatelé složka. V případě potřeby ověřte.

Nyní otevřete složku GTO (pokud musíte, ověřte se heslem správce) a poté otevřete plocha počítače složku uvnitř toho. Tady byste měli najít dokumenty, které patří k tomuto účtu.
Po ověření si nyní můžete vytvořit nový uživatelský účet tak, že přejdete na Systémové preference a pak do Uživatelé a skupiny jak bylo zmíněno.
Krok 3: V tomto okně klikněte na tlačítko „+“ v levé dolní části a vytvořte nový účet. Nový účet musí být pojmenován stejně jako domovská složka, kterou jste právě přenesli do složky Uživatelé (v tomto případě GTO).

Voila! OS X vám sdělí, že jste byli úspěšní, tím, že zobrazí varovné okno, kde je uvedeno, že jste byli nově vytvořeni účet použije složku, kterou jste právě zkopírovali, jako svou domovskou složku, pokud si nevytvoříte účet s jiným účtem název.
Nyní, pokud se pokusíte otevřít složku Desktop v domovské složce GTO, již k tomu nebudete mít oprávnění, což docela přesvědčivě dokazuje, že tento účet je nyní ve vlastnictví nového uživatele.

A pokud si chcete dále ověřit, že se skutečně jedná o účet GTO, můžete se do něj přihlásit a vyhledat jej Knihovna složka.
Snadno, jak se vám líbí
A tady to máte. Nutno říci, že musíte vyznat se v OS X aby vám tento proces vyhovoval. Ale být schopen toto dílo rozhodně stojí za to.