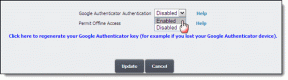Použijte klávesové zkratky pro záložky a rozšíření v Chrome
Různé / / December 02, 2021
Bookmarklety a rozšíření jsou neuvěřitelně užitečné. Rozšíření jako Webový zastřihovač Evernote, AdBlock a Pushbullet jít dlouhou cestu ke zlepšení vaší produktivity. Bookmarklety jsou trochu staré, ale nemůžete pochybovat o užitečnosti jednoduchých webových stránek v JavaScriptu, které dělají jednu věc a jednu věc dobře. Například bookmarklety z Readability a Instapaper, které převádějí nepřehlednou webovou stránku do minimálního, snadno čitelného formátu.
Jakkoli jsou rozšíření a bookmarklety skvělé, k jejich aktivaci je stále potřeba provést několik kroků. Je s tím spojeno hodně přetahování a klikání myší. Co kdybychom mohli namapovat záložky na klávesové zkratky a udělat to samé i pro rozšíření?

Pokud máte MacBook, můžeme jít ještě o krok dále. Můžeme mapovat klávesové zkratky na konkrétní gesta na trackpadu Macu. Takže například jedno gesto na trackpadu může odeslat aktuální stránku do Pocket nebo otevřít stránku ve snadno čitelném formátu pomocí Jasně.
Jak to udělat? Čtěte dále a dozvíte se to.
Jak vytvořit klávesové zkratky pro záložky na liště záložek
Safari má vestavěnou funkci, která se mi moc líbí. Stisknutí klávesové zkratky Cmd + 1 na Cmd + 0 otevře prvních 10 záložek na liště záložek. Nyní to může být bookmarklet nebo složka plná vašich oblíbených webových stránek.
K získání stejné funkce v prohlížeči Chrome budeme používat rozšíření s názvem Panel záložek Klávesové zkratky. Po instalaci rozšíření budete muset znovu načíst webové stránky, aby fungovalo. Abyste předešli problémům, je lepší restartovat prohlížeč.

Zde jsou klávesové zkratky:
Mac: Control + 1-0
Windows: Alt + 1-0
Uspořádejte záložky/bookmarklety na prvních 10 pozic: Aby to fungovalo, musíte nakonfigurovat prvních 10 pozic na liště záložek. Uspořádejte si tam věci, jak chcete. Přidejte záložky pro své oblíbené služby, jako je Evernote, Čitelnost nebo jen vaše oblíbené webové stránky.
Jak vytvořit klávesové zkratky pro rozšíření
Chrome má vestavěnou funkci pro přiřazování klávesových zkratek k rozšířením, ale není nápadně uvedena. Klikněte na tlačítko nabídky hamburgeru a přejděte na Nástroje -> Rozšíření. Přejděte úplně dolů a v pravém dolním rohu klikněte na Klávesové zkratky.

Toto okno zobrazí seznam všech rozšíření, kterým můžete přiřadit klávesové zkratky. Některá rozšíření dokonce podporují více klávesových zkratek pro konkrétní akce.

Zde přiřaďte klávesovou zkratku (použijte Ctrl/Cmd a Posun obojí, abyste předešli konfliktu s vlastními zkratkami Chrome), klikněte OK a máte hotovo.
Jak přiřadit klávesové zkratky Chrome k trackpadu Mac

Mluvili jsme o tom, jak se stát trackpad ninja pomocí BetterTouchTool. Pro podrobné vysvětlení všech věcí, které může dělat, podívejte se na náš článek.
V tomto případě, stáhněte si BetterTouchTool, otevřete jej a přejděte na Trackpad sekce. Na postranním panelu klikněte na + tlačítko a od Aplikace vyberte složku Google Chrome. Nyní je čas namapovat vámi vytvořené klávesové zkratky na gesto trackpadu.
Vybrat Google Chrome z postranní lišty a ze spodní lišty klikněte Přidat nové gesto. Z první rozbalovací nabídky, která říká Gesto touchpadu, vyberte požadované gesto.

Můžete mít jakékoli gesto se třemi, čtyřmi nebo pěti prsty, které není v konfliktu s operačním systémem. Šel jsem s gesty tří prstů nahoru a pěti prstů nahoru. Můžete si vybrat, co vám nejlépe vyhovuje.
Nyní klikněte na textové pole vedle něj, které říká Vlastní klávesová zkratka. Zde zadejte klávesovou zkratku bookmarklet nebo rozšíření (například Ctrl +1 nebo Cmd+Shift+I).
To je vše, gesto bylo zmapováno. Přepněte na Chrome, proveďte gesto a uvidíte, jak se bookmarklet nebo rozšíření okamžitě aktivují.
Jak toto nastavení používáte?
Které rozšíření nebo bookmarklet jste namapovali na klávesnici nebo trackpad Macu? A kolik času vám to ušetřilo? Dejte nám vědět v komentářích níže.