Jak vytvořit bod obnovení systému v systému Windows 10
Různé / / November 28, 2021
Jak vytvořit bod obnovení systému: Před vytvořením bodu obnovení systému se podívejme, o co jde. Obnovení systému vám pomůže vrátit zpět stav vašeho počítače (včetně systémových souborů, nainstalovaných aplikací, registru Windows a nastavení). z dřívější doby, kdy váš systém fungoval správně, aby bylo možné obnovit systém po poruchách nebo jiných problémy.
Někdy nainstalovaný program nebo ovladač způsobí neočekávanou chybu ve vašem systému nebo způsobí, že se systém Windows chová nepředvídatelně. Obvykle odinstalování programu nebo ovladače pomůže problém vyřešit, ale pokud to problém nevyřeší, můžete zkusit obnovit systém na dřívější datum, kdy vše fungovalo správně.

Obnovení systému používá funkci tzv ochrana systému pravidelně vytvářet a ukládat body obnovení na vašem počítači. Tyto body obnovení obsahují informace o nastavení registru a další systémové informace, které systém Windows používá. V tomto průvodci Windows 10 se dozvíte, jak na to vytvořit bod obnovení systému stejně jako kroky k obnovení počítače do tohoto bodu obnovení systému
v případě, že máte problémy s počítačem se systémem Windows 10.Obsah
- Jak vytvořit bod obnovení systému v systému Windows 10
- Povolte obnovení systému ve Windows 10
- Vytvořte bod obnovení systému ve Windows 10
- Jak provést obnovení systému
Jak vytvořit bod obnovení systému v systému Windows 10
Než budete moci vytvořit bod obnovení systému v systému Windows 10, musíte povolit nástroj Obnovení systému, protože ve výchozím nastavení není povolen.
Povolte obnovení systému ve Windows 10
1. Do vyhledávacího pole Windows zadejte „Vytvořit bod obnovení“ a kliknutím na horní výsledek otevřete soubor Systémové vlastnosti okno.

2. Na kartě Ochrana systému vyberte C: řídit (kde je ve výchozím nastavení nainstalován systém Windows) a klepněte na Konfigurovat knoflík.

3. Značka zaškrtnutí Zapněte ochranu systému v nastavení obnovení a vyberte Maximální využití v části využití disku klepněte na tlačítko OK.

4. Poté klikněte na Použít a poté na OK pro uložení změn.
Vytvořte bod obnovení systému ve Windows 10
1. Typ bod obnovení ve Windows Search poté klikněte na „Vytvořte bod obnovení“ z výsledku vyhledávání.

2. Pod karta Ochrana systému, klikněte na Vytvořit knoflík.
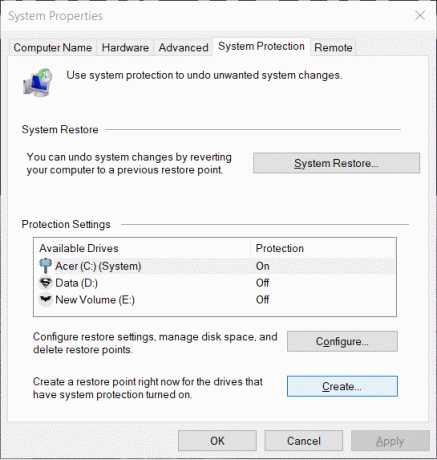
3. Zadejte název bodu obnovení a klikněte Vytvořit.
Poznámka: Ujistěte se, že používáte popisný název, protože pokud máte příliš mnoho bodů obnovení, bude obtížné si zapamatovat, který z nich byl vytvořen za jakým účelem.

4. Bod obnovení bude vytvořen během několika okamžiků.
5. Hotovo, klikněte na Zavřít knoflík.
Pokud v budoucnu bude váš systém čelit jakémukoli problému nebo chybě, kterou nejste schopni opravit, můžete obnovte svůj systém do tohoto bodu obnovení a všechny změny budou vráceny zpět do tohoto bodu.
Přečtěte si také:Jak opravit poškozené systémové soubory v systému Windows 10
Jak provést obnovení systému
Nyní, jakmile vytvoříte bod obnovení systému nebo bod obnovení systému již ve vašem systému existuje, můžete snadno obnovit počítač do staré konfigurace pomocí bodů obnovení.
Použít Obnovení systému v systému Windows 10 postupujte podle následujících kroků:
1. V nabídce Start zadejte typ vyhledávání Kontrolní panel. Klepnutím na ovládací panel ve výsledku vyhledávání jej otevřete.

2. Pod Kontrolní panel klikněte na Možnost systému a zabezpečení.

3. Dále klikněte na Systém volba.

4. Klikněte na Ochrana systému z nabídky vlevo nahoře Systém okno.

5. Otevře se okno vlastností systému. Na kartě Nastavení ochrany klikněte na Obnovení systému knoflík.

6. A Obnovení systému otevře se okno, klikněte další.

7. Zobrazí se seznam bodů obnovení systému. Vyberte bod obnovení systému, který chcete pro svůj počítač použít, a klikněte Další.

8. A potvrzovací dialogové okno objeví se. Nakonec klikněte na Dokončit.

9. Klikněte na Ano když se zpráva vyzve jako – Po spuštění nelze nástroj Obnovení systému přerušit.

Po nějaké době bude proces dokončen. Pamatujte, že jakmile proces obnovení systému nemůžete zastavit, jeho dokončení bude nějakou dobu trvat, takže nepropadejte panice ani se nepokoušejte proces násilně zrušit. Jakmile je obnovení dokončeno, nástroj Obnovení systému vrátí váš počítač do dřívějšího stavu, kdy vše fungovalo podle očekávání.
Mohlo by se vám také líbit:
- Jak opravit chybu aplikace 0xc000007b
- Jak opravit mezipaměť ikon ve Windows 10
- Jak opravit MMC nemohl vytvořit modul snap-in
- Jak opravit COM Surrogate přestal fungovat
Doufejme, že pomocí jedné z výše uvedených metod budete schopni vytvořte nástroj Obnovení systému v systému Windows 10. Ale pokud máte stále nějaké pochybnosti nebo otázky týkající se tohoto článku, neváhejte se jich zeptat v sekci komentářů.



