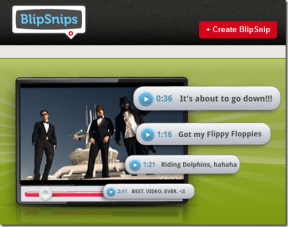Oprava nezjištěné grafické karty ve Windows 10
Různé / / November 28, 2021
O výstup, který se zobrazuje na obrazovce počítače, se stará GPU nebo Graphics Processing Unit jako NVIDIA & AMD. Někdy se můžete setkat s tím, že grafická karta problém nezapne, protože jej váš systém nedokáže detekovat. Hledáte způsob, jak opravit Grafická karta nebyla detekována problém, když máš externí GPU? Už nehledejte, protože vše, co potřebujete vědět k vyřešení tohoto problému, je k dispozici přímo zde.

Obsah
- Oprava nezjištěné grafické karty ve Windows 10
- Důvody, proč nebyla při spuštění detekována grafická karta
- Metoda 1: Zkontrolujte slot grafické karty
- Metoda 2: Přeinstalujte ovladače grafiky
- Metoda 3: Nastavte grafickou kartu na výchozí režim
- Metoda 4: Zobrazit skrytá zařízení
- Metoda 5: Obnovte BIOS na výchozí
- Metoda 6: Aktualizujte BIOS
- Metoda 7: Povolte diskrétní GPU v systému BIOS
- Metoda 8: Použijte příkazový řádek
- Metoda 9: Odinstalujte aktualizace systému Windows
Oprava nezjištěné grafické karty ve Windows 10
Důvody, proč nebyla při spuštění detekována grafická karta
Existuje celá řada důvodů, které mohou způsobit, že se grafická karta nezjistí nebo se nezapne grafická karta, jmenovitě:
- Vadné ovladače
- Nesprávné nastavení systému BIOS
- Problémy s hardwarem
- Problémy se slotem GPU
- Vadná grafická karta
- Problém s napájením
Pokračujte ve čtení, abyste se dozvěděli o různých metodách, které mohou pomoci vyřešit problém s grafickou kartou nebyla zjištěna.
Metoda 1: Zkontrolujte slot grafické karty
V první řadě se musíte ujistit, že slot pro grafickou kartu na základní desce počítače funguje správně. Chcete-li vyřešit problém s nezapínáním grafické karty, nejprve zkontrolujte slot grafické karty:
1. Opatrně otevřete boční panel počítače. Nyní zkontrolujte základní desku a sloty pro grafickou kartu.
2. Zapněte a vypněte grafickou kartu a zkontrolujte, zda se zapínají ventilátory, pokud ne, pak Slot pro grafickou kartu může být vadný. Vypněte počítač a vložte do něj grafickou kartu další slot. Nyní jej znovu zapněte, abyste zjistili, zda funguje.
Pokud se nesetkáte s žádným problémem se slotem pro grafickou kartu, vyzkoušejte následující způsoby odstraňování problémů.
Metoda 2: Přeinstalujte ovladače grafiky
Pokud Grafická karta a jeho ovladače jsou nekompatibilní, pak nebude grafická karta počítačem detekována. Chcete-li odinstalovat a znovu nainstalovat ovladače grafické karty, postupujte takto:
1. Hledat Přidat nebo odebrat programy v vyhledávací lišta a poté na něj klikněte.
2. Najít Software pro grafické kartya klikněte na něj. Nyní klikněte na Odinstalovat jak je znázorněno níže. V tomto příkladu jsme to udělali pro software AMD.
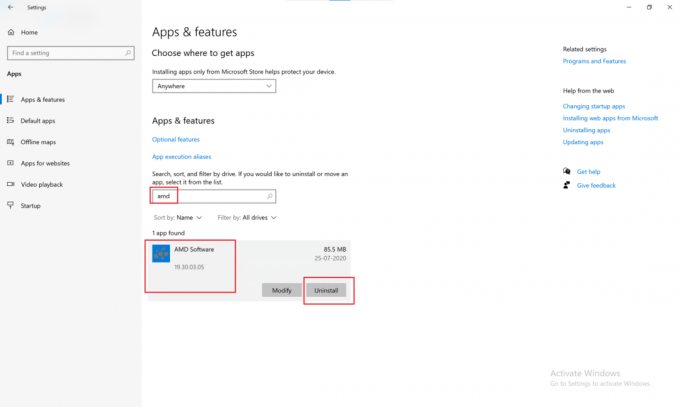
3. Pokud používáte grafickou kartu NVIDIA, pak hledejte Ovládací panel NVIDIA v Přidat nebo odebrat programy okno. Klikněte na něj a poté vyberte Odinstalovat.
4. Po dokončení odinstalace bude v systémovém registru stále několik zbývajících souborů. Chcete-li to odstranit, stáhněte si nástroj pro čištění, např Display Driver Uninstaller.
5. Stiskněte a podržte Klávesa Shift, a klikněte na Restartujte tlačítko dostupné v nabídce Napájení.

6. The Odstraňování problémů se systémem Windows otevře se obrazovka. Zde přejděte na Pokročilé nastavení > Nastavení spouštění > Restartujte.
7. zmáčkni číslo 4 klíč ke spuštění systému Nouzový režim.

8. Dále přejděte na složka ke stažení kde jste si stáhli nástroj Nvidia nebo AMD Clean-up Utility, a otevřete jej.
9. Vybrat Ovladač grafické karty které chcete vyčistit, a poté klikněte na Vyčistit a restartovat.

10. Dále navštivte webové stránky (Nvidia) výrobce grafické karty a nainstalujte nejnovější ovladač grafické karty pro vaši grafickou kartu.
To by mělo vyřešit grafickou kartu, nikoli zjištěný problém. Pokud ne, vyzkoušejte kterékoli z následujících řešení.
Přečtěte si také:Aplikace Fix byl zablokován v přístupu ke grafickému hardwaru
Metoda 3: Nastavte grafickou kartu na výchozí režim
Chcete-li vyřešit problém s grafickou kartou, která nebyla detekována v systému Windows 10, nastavte grafickou kartu NVIDIA do výchozího režimu takto:
Pro grafickou kartu NVIDIA:
1. Klepněte pravým tlačítkem myši na plochu a poté klepněte na Ovládací panel NVIDIA.

2. Dále klikněte na Nastavení 3D. V levém podokně vyberte Spravujte nastavení 3D.
3. Klikněte na Nastavení programu tab. Zde klikněte na „Vybrat program k přizpůsobení“ a poté z rozbalovací nabídky vyberte program, pro který chcete použít grafickou kartu.
4. Dále přejděte na Vyberte preferovaný grafický procesor pro tento program a vyberte Vysoce výkonný procesor NVIDIA z rozbalovací nabídky.

5. Nyní, spustit program že jste v předchozím kroku nastavili grafickou kartu NVIDIA jako výchozí.
Pokud program běží správně, můžete metodu opakovat i pro další hlavní aplikace.
Pro grafickou kartu AMD Radeon Pro:
1. Klepněte pravým tlačítkem myši kdekoli na ploše a poté klepněte na Nastavení AMD Radeon.
2. Klikněte na Aplikace kartu a poté klepněte Přidat z pravého horního rohu, jak je znázorněno.

3. Klikněte na Procházet a vyberte aplikace chcete spustit pomocí grafické karty AMD.
Přečtěte si také:4 způsoby aktualizace ovladačů grafiky ve Windows 10
Metoda 4: Zobrazit skrytá zařízení
Pokud jste si nedávno zakoupili a nainstalovali grafickou kartu do počítače, postupujte podle následujících kroků, abyste se ujistili, že není skrytá nebo nepřístupná pro použití:
1. zmáčkni Windows + R klíče dohromady pro otevření Běh dialogové okno.
2. Dále zadejte devmgmt.msc v poli Spustit a potom klepněte na OK obědvat Správce zařízení.
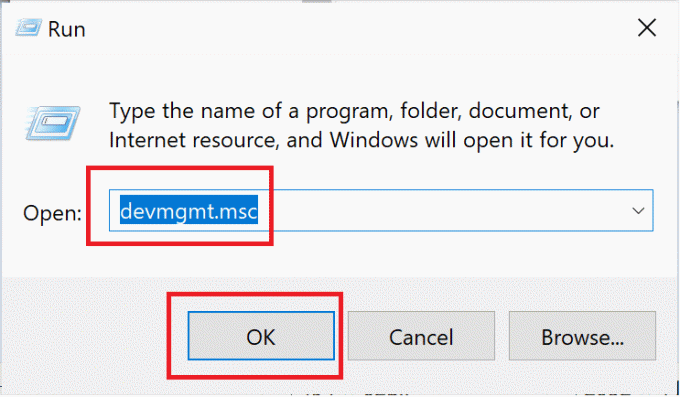
3. Klikněte na Pohled a vyberte Zobrazit skrytá zařízení z rozbalovací nabídky.
4. Dále klikněte na Akce kartu a poté vyberte Vyhledejte změny hardwaru, jak je znázorněno níže.

5. Dále klikněte na Adaptéry displeje rozbalte jej a zkontrolujte, zda je zde uvedena vaše grafická karta.
Poznámka: Bude uveden jako název grafické karty, grafické karty nebo karty GPU.
6. Dvakrát klikněte na grafická karta otevřít Vlastnosti okno. Na kartě Ovladače vyberte Umožnit.
Poznámka: Pokud tlačítko Povolit chybí, znamená to, že vybraná grafická karta je již povolena.
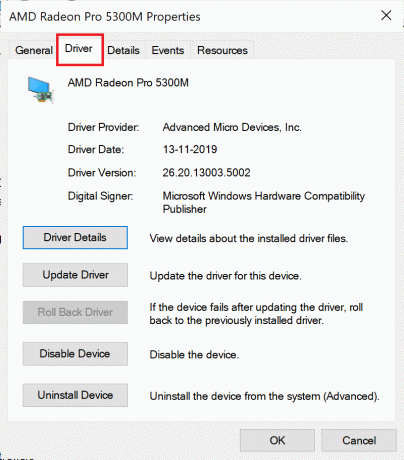
Metoda 5: Obnovte BIOS na výchozí
Pro obnovení postupujte podle těchto kroků BIOS (Basic Input/Output System) na výchozí nastavení, což je řešení, které mnoha uživatelům pomohlo opravit problém s grafickou kartou, která nebyla zjištěna v systému Windows 10:
1. Restartujte tvůj počítač. Stiskněte buď del,Esc, F8, F10, nebo F12 když výrobce objeví se logo. Tlačítko, které musíte stisknout, se liší v závislosti na výrobci počítače a modelu zařízení.

2. K procházení a výběru použijte klávesy se šipkami Nabídka systému BIOS.
3. V nabídce BIOS vyhledejte možnost s názvem Obnovit výchozí nastavení nebo něco podobného jako Load Setup Defaults. Poté vyberte tuto možnost a stiskněte Vstupte klíč.

4. Nyní jednoduše postupujte podle pokynů na obrazovce a uložte změny.
5. jednou hotovo restartovat systému a zkontrolujte, zda je problém vyřešen. Pokud ne, zkuste aktualizovat BIOS.
Metoda 6: Aktualizujte BIOS
BIOS provádí hardwarovou inicializaci, tj. spouští hardwarové procesy během procesu spouštění počítače. Chcete-li aktualizovat nastavení systému BIOS, abyste opravili chybu Grafická karta nebyla zjištěna, postupujte takto:
Poznámka: Před aktualizací nastavení BIOSu nezapomeňte zálohovat systém, protože to může vést ke ztrátě dat nebo jiným vážným problémům.
1. zmáčkni Windows + R klíče dohromady pro otevření Běh dialogové okno.
2. Dále zadejte msinfo32 a poté klikněte OK.

3. Zkontrolujte informace níže Verze/Datum BIOSu.

4. Dále navštivte web výrobce a přejděte na Podpora nebo stažení sekce. Poté vyhledejte nejnovější aktualizace systému BIOS.

5. Stáhněte a nainstalujte nejnovější nastavení systému BIOS.
6. Restartujte počítač a zkontrolujte, zda byl problém vyřešen.
Metoda 7: Povolte diskrétní GPU v systému BIOS
Pokud má váš systém integrovanou i samostatnou grafickou kartu, systém Windows detekuje diskrétní GPU pouze v případě, že je povolena v systému BIOS.
1. Stiskněte konkrétní klávesu zadejte BIOS při spouštění počítače, jak je uvedeno v Metoda 5.
2. Navigovat do Čipová sadaa hledat Konfigurace GPU (Discrete Graphic Processing Unit).
Poznámka: Tato nastavení se budou lišit v závislosti na výrobci vašeho počítače/notebooku.
3. Ve funkci GPU klikněte na Umožnit.
Systém Windows bude nyní schopen detekovat jak integrovaný, tak diskrétní GPU. V případě, že problém s detekcí přetrvává, podívejte se na další metodu.
Metoda 8: Použijte příkazový řádek
Uživatelé, kteří nahlásili problém „Nebyla zjištěna grafická karta NVIDIA“, jej mohli vyřešit spuštěním konkrétního příkazu v příkazovém řádku:
1. Vyhledejte cmd ve vyhledávání ve Windows a poté klikněte na Spustit jako administrátor.
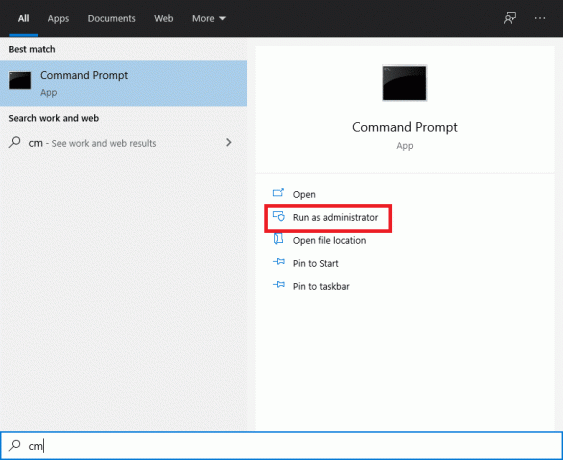
2. Typ bcedit /set pciexpress vynucenéa poté stiskněte Vstupte klíč.

3. Nainstalujte ovladače opět jak je popsáno v Metoda 2a poté zkontrolujte, zda byl problém vyřešen.
Metoda 9: Odinstalujte aktualizace systému Windows
Pokud se stále zobrazuje chyba „Grafická karta se nezapíná“ nebo „Grafická karta nebyla detekována“, pak mohou být problémem chybné aktualizace systému Windows, odinstalujte je podle následujících kroků:
1. lis Klávesy Windows + I společně otevřete Nastavení a poté klikněte Aktualizace a zabezpečení.

2. Z nabídky vlevo vyberte Zotavení.
3. Klikněte na Začít pod Vraťte se k dřívějšímu sestavení sekce.

To by odinstalovalo nedávno nainstalované aktualizace systému Windows.
Doporučeno:
- [VYŘEŠENO] Systém Windows zjistil problém s pevným diskem
- Opravit chybějící ovládací panel NVIDIA ve Windows 10
- Jak používat MAME k hraní arkádových her na Windows PC
- Jak opravit uTorrent Přístup je odepřen
Doufáme, že vám tento návod pomohl a že jste to dokázali opravit Grafická karta nebyla zjištěna v systému Windows 10. Dejte nám vědět, která metoda se vám nejlépe osvědčila. Pokud máte nějaké dotazy/komentáře k tomuto článku, neváhejte je hodit do sekce komentářů.