Snadno zobrazte aktivitu Chrome na časové ose Windows 10
Různé / / November 28, 2021
Hledáte způsob, jak zobrazit aktivitu Google Chrome na časové ose Windows 10? Nebojte se Microsoft konečně vydal nové rozšíření Chrome Timeline, pomocí kterého budete moci integrovat aktivitu Chrome s časovou osou.
V současném scénáři technologie roste každým dnem a je k dispozici mnohem méně věcí, které nemůžete získat nebo dosáhnout pomocí technologie. Největším zdrojem, který vám poskytuje znalosti a zdroje o těchto technologiích, je internet. Internet dnes hraje v našem životě velmi důležitou roli. Většinu každodenních životních úkolů, jako je placení účtů, nakupování, vyhledávání, zábava, obchod, komunikace a mnoho dalších, se provádí pouze pomocí internetu. Díky internetu je život tak snadný a pohodlný.

Dnes téměř každý používá elektronická zařízení, jako jsou notebooky, počítače, PC atd. pracovat. Nyní je s pomocí zařízení, jako jsou notebooky, snazší nosit svou práci, ať jste kdekoli. Stále však existují některá odvětví nebo společnosti, kde nemůžete své notebooky nosit, nebo po vás chtějí pracovat pouze na jejich zařízeních nebo nesmíte nosit žádná jiná přenosná zařízení, jako je USB, flash disk, atd. tak co když tam začnete pracovat na nějakém projektu nebo dokumentaci nebo prezentaci a budete v tom potřebovat pokračovat někde jinde. Co budete v takové situaci dělat?
Pokud mluvíte o době, kdy Windows 10 neexistoval, nemusí být k dispozici žádná možnost. Ale teď. Windows 10 poskytuje novou a velmi užitečnou funkci nazvanou ‚Časová osa‘, která vám umožňuje pokračovat v práci odkudkoli a z jakéhokoli zařízení.
Časová osa: Časová osa je jednou z velmi užitečných funkcí, která byla nedávno přidána do Windows 10. Funkce časové osy vám umožňuje pokračovat v práci, odkud jste ji nechali na jednom zařízení na jiném zařízení. Můžete si vyzvednout jakoukoli webovou aktivitu, dokument, prezentaci, aplikace atd. z jednoho zařízení do druhého. Můžete obnovit pouze ty činnosti, které provádíte pomocí svého účtu Microsoft.
Jednou z hlavních nevýhod funkce Windows 10, časové osy, bylo to, že nebyla schopna pracovat s Google Chrome nebo Firefox, což znamená, že byste si mohli vyzvednout své webové aktivity, pouze pokud byste jako web používali Microsoft Edge prohlížeč. Nyní ale Microsoft představil rozšíření pro Google Chrome, které je kompatibilní s Timeline a vám umožní pokračovat v práci stejným způsobem, jako to umožňuje funkce časové osy společnosti Microsoft Okraj. Rozšíření, které zavádí Microsoft pro Google Chrome, se nazývá Webové aktivity.
Nyní vyvstává otázka, jak používat toto rozšíření Webové aktivity pro použití funkce Časová osa. Pokud hledáte odpověď na výše uvedenou otázku, pokračujte ve čtení tohoto článku jako v tomto článku vy naleznou krok za krokem postup, jak přidat webové aktivity rozšíření pro Chrome a jak je použít k obnovení práce.
Snadno zobrazte aktivitu Chrome na časové ose Windows 10
Abyste mohli začít používat rozšíření Webové aktivity pro Google Chrome, musíte si rozšíření nejprve nainstalovat. Chcete-li nainstalovat rozšíření Web Activities Chrome pro podporu funkce časové osy, postupujte takto:
1.Navštivte úředníka Internetový obchod Chrome.
2.Vyhledejte úředníka Rozšíření časové osy pro Chrome volal Webové aktivity.
3. Klikněte na „Přidat do Chromu” pro přidání rozšíření do Google Chrome.
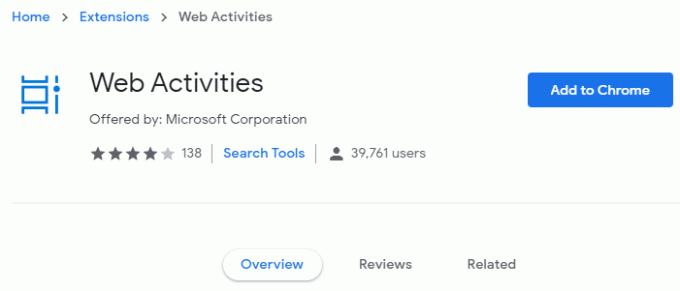
4. Zobrazí se vyskakovací okno níže a klikněte na Přidat rozšíření potvrďte, že chcete přidat webové aktivity rozšíření.
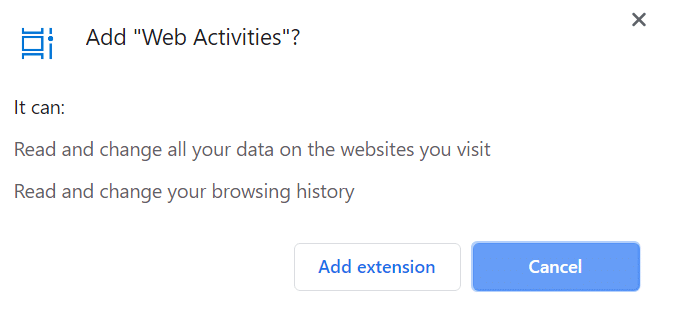
5. Chvíli počkejte, než se rozšíření stáhne a nainstaluje.
6. Jakmile je rozšíření přidáno, zobrazí se níže uvedená obrazovka, která nyní zobrazí možnost „Odebrat pro Chrome‘.

7. Na pravé straně adresního řádku prohlížeče Chrome se zobrazí ikona rozšíření Webové aktivity.
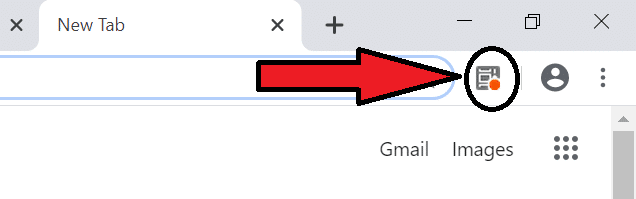
Jakmile se rozšíření Webové aktivity objeví v adresním řádku Google Chrome, bude to potvrzeno rozšíření je přidáno a nyní může Google Chrome začít pracovat s časovou osou Windows 10 Podpěra, podpora.
Chcete-li začít používat rozšíření Google Chrome Web Activity pro podporu časové osy, postupujte takto:
1. Klikněte na Ikona webových aktivit který je k dispozici na pravé straně adresního řádku prohlížeče Google Chrome.
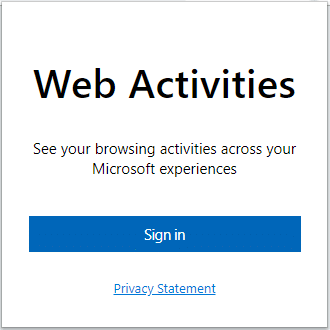
2. Vyzve vás k přihlášení pomocí vašeho Účet Microsoft.
3. Klikněte na Tlačítko přihlášení pro přihlášení pomocí účtu Microsoft. Zobrazí se přihlašovací okno, jak je uvedeno níže.
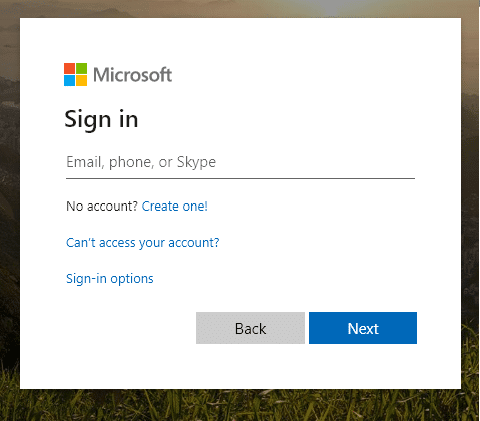
3. Zadejte svůj Microsoft e-mail nebo telefon nebo skype ID.
4.Poté obrazovka hesla objeví se. Zadejte heslo.

5. Po zadání hesla klikněte na Přihlásit se knoflík.
6. Po úspěšném přihlášení se zobrazí níže uvedené dialogové okno požádat o vaše povolení, aby rozšíření Webové aktivity mělo přístup k vašim informacím jako je profil, aktivita atd. na vaší časové ose. Klikněte na Ano tlačítko pokračovat a udělit přístup.
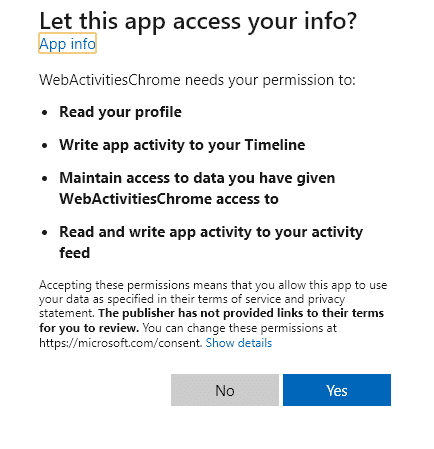
7. Jakmile udělíte všechna oprávnění, Ikona Webové aktivity se změní na modrou, a budete moci používat Google Chrome s časovou osou z Windows 10, a začne sledovat vaše webové stránky a zpřístupní aktivity vaší časové ose.
8. Po dokončení výše uvedených kroků budete připraveni k přístupu ke své časové ose.

9. Pro rychlý přístup k časové ose v systému Windows 10 existují dva způsoby:
- K časové ose můžete přistupovat pomocí Tlačítko na hlavním panelu
- K časové ose ve Windows 10 můžete přistupovat pomocí Klávesa Windows + karta klávesová zkratka.
10. Ve výchozím nastavení budou vaše aktivity otevřeny pomocí vašeho výchozího prohlížeče, ale prohlížeč můžete kdykoli změnit na Microsoft Edge kliknutím na Ikona webových aktivit a výběrem možnosti Microsoft Edge z rozevírací nabídky.
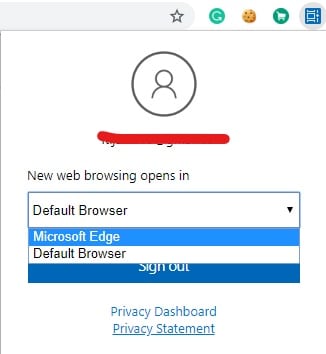
Doporučeno:
- Jak nastavit VPN na Windows 10
- Jak nastavit sdílení síťových souborů v systému Windows 10
Takže podle výše uvedených kroků budete moci nainstalovat a používat rozšíření Google Chrome Web Activities pro podporu Windows 10 Timeline.



