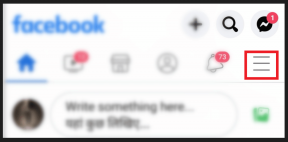Oprava 100% využití disku ve Správci úloh ve Windows 10
Různé / / November 28, 2021
Pokud se potýkáte se 100% využitím disku ve Správci úloh, i když neděláte žádný úkol náročný na paměť, pak se nebojte, protože dnes uvidíme způsob, jak tento problém vyřešit. Tento problém není omezen na uživatele, kteří mají počítač s nízkými specifikacemi, protože mnoho uživatelů, kteří mají nejnovější konfiguraci, jako je procesor i7 a 16 GB RAM, také čelí podobnému problému.
Toto je vážný problém, protože nepoužíváte žádné aplikace, ale když otevřete Správce úloh (Ctrl+Shift+Esc) vidíte, že využití disku je téměř 100 %, takže je váš počítač tak pomalý, že je téměř nemožné použít. Když je využití disku na 100 %, ani systémové aplikace nemohou správně fungovat, protože už nezbývá využití disku.
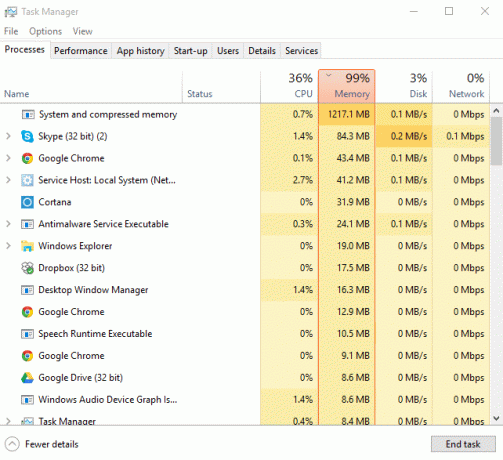
Řešení tohoto problému je poměrně obtížné, protože neexistuje žádný program nebo aplikace, která by využívala veškeré využití disku, a proto neexistuje způsob, jak zjistit, která aplikace je viníkem. V některých případech můžete najít program, který problém způsobuje, ale v 90 % tomu tak nebude. Každopádně, aniž bychom ztráceli čas, pojďme se podívat, jak opravit 100% využití disku ve Správci úloh ve Windows 10 pomocí níže uvedeného tutoriálu.
Jaké jsou běžné příčiny 100% využití CPU ve Windows 10?
- Vyhledávání ve Windows 10
- Oznámení aplikací Windows
- Služba Superfetch
- Spuštění aplikací a služeb
- Sdílení aktualizací Windows P2P
- Predikční služby Google Chrome
- Problém s oprávněním Skype
- Služby přizpůsobení systému Windows
- Windows Update a ovladače
- Problémy s malwarem
Obsah
- Oprava 100% využití disku ve Správci úloh ve Windows 10
- Metoda 1: Zakažte Windows Search
- Metoda 2: Zakázat Získejte tipy, triky a návrhy při používání systému Windows
- Metoda 3: Zakažte Superfetch
- Metoda 4: Zakažte RuntimeBroker
- Metoda 5: Obnovení virtuální paměti
- Metoda 6: Opravte ovladač StorAHCI.sys
- Metoda 7: Zakažte spouštěcí aplikace a služby
- Metoda 8: Zakažte sdílení P2P
- Metoda 9: Zakažte úlohu ConfigNotification
- Metoda 10: Zakažte službu predikce v prohlížeči Chrome
- Metoda 11: Spusťte Poradce při potížích s údržbou systému
- Metoda 12: Aktualizujte systém Windows a ovladače
- Metoda 13: Defragmentujte pevný disk
- Metoda 14: Spusťte CCleaner a Malwarebytes
- Metoda 15: Spusťte nástroj Kontrola systémových souborů a DISM
- Metoda 16: Zakažte rychlé spuštění
- Metoda 17: 100% využití disku Skype
- Metoda 18: Zakázat proces systému a komprimované paměti
- Metoda 19: Dočasně vypněte antivirový software
Oprava 100% využití disku ve Správci úloh ve Windows 10
Ujistěte se vytvořit bod obnovení jen pro případ, že by se něco pokazilo.
Metoda 1: Zakažte Windows Search
1. Otevřete příkazový řádek. Uživatel může tento krok provést vyhledáním "cmd" a poté stiskněte Enter.

2. Zadejte následující příkaz do cmd a stiskněte Enter:
net.exe stop "Windows search"
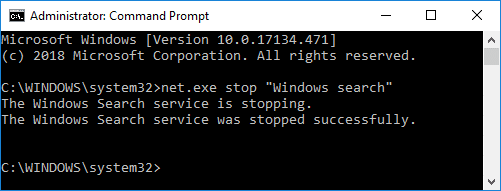
Poznámka: To by pouze dočasně zakázalo službu Windows Search, pokud chcete, můžete službu Windows Search povolit pomocí tohoto příkazu: net.exe spusťte „Windows Search“
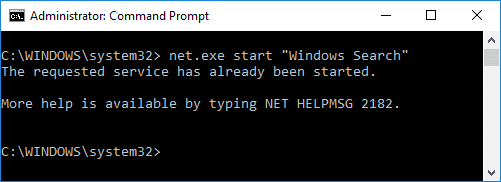
3. Jakmile je služba Vyhledávání deaktivována, zkontrolujte, zda je vaše problém s využitím disku je vyřešen nebo ne.
4. Pokud jste schopni opravit 100% využití disku ve Správci úloh pak musíte trvale deaktivovat Windows Search.
5. Stiskněte klávesu Windows + R a zadejte services.msc a stiskněte Enter.

6. Přejděte dolů a najít službu Windows Search. Klikněte na něj pravým tlačítkem a vyberte Vlastnosti.

7. z Spuštění typ rozevíracího seznamu vyberte Zakázáno.

8. Klepněte na tlačítko Použít a poté OK pro uložení změn.
9. Opět opero Správce úloh (Ctrl+Shift+Esc) a zjistěte, zda systém již nevyužívá 100 % využití disku, což znamená, že jste problém vyřešili.

Metoda 2: Zakázat Získejte tipy, triky a návrhy při používání systému Windows
1. Stisknutím klávesy Windows + I otevřete Nastavení a poté klikněte Systém.

2. Nyní v levém menu klikněte na Oznámení a akce.
3. Přejděte dolů, dokud nenajdete "Získejte tipy, triky a návrhy při používání systému Windows."

4. Ujistěte se vypněte přepínač abyste toto nastavení zakázali.
5. Restartujte počítač a zjistěte, zda jste schopni opravit 100% využití disku ve Správci úloh ve Windows 10.
Metoda 3: Zakažte Superfetch
1. Stiskněte klávesu Windows + R a zadejte services.msc a stiskněte enter.

2. Přejděte dolů v seznamu a najděte Služba Superfetch v seznamu.
3. Klikněte pravým tlačítkem na Superfetch a vyberte Vlastnosti.
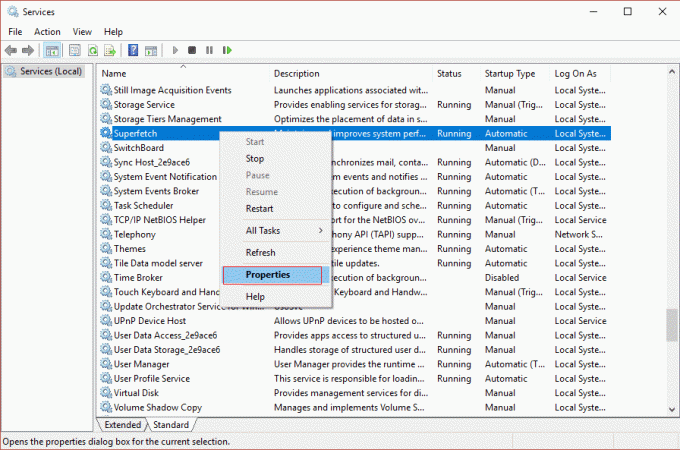
4. Nejprve klikněte na Stop a nastavte typ spouštění na Zakázáno.

5. Restartujte počítač, abyste uložili změny, a možná to bude možné Oprava 100% využití disku ve Správci úloh ve Windows 10.
Metoda 4: Zakažte RuntimeBroker
1. Stiskněte klávesu Windows + R a zadejte regedit a stisknutím klávesy Enter otevřete Editor registru.

2. V Editoru registru přejděte na následující:
HKEY_LOCALMACHINE\SYSTEM\CurrentControlSet\Services\TimeBrokerSvc
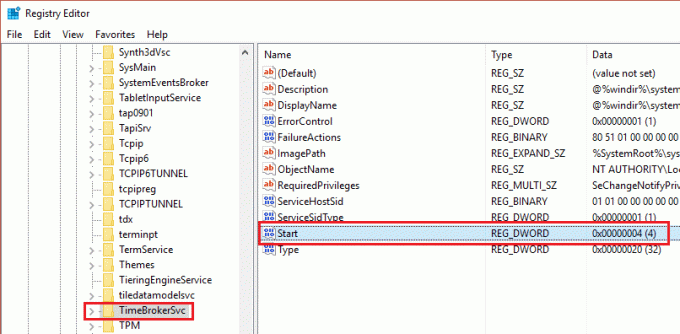
3. V pravém podokně poklepejte na Start a změnit to Hexadecimální hodnota od 3 do 4. (Hodnota 2 znamená automaticky, 3 znamená ručně a 4 znamená vypnuto)

4. Zavřete Editor registru a restartujte počítač, aby se změny projevily.
Metoda 5: Obnovení virtuální paměti
1. Stiskněte klávesu Windows + R a zadejte sysdm.cpl a stisknutím klávesy Enter otevřete Systémové vlastnosti.

2. Přepnout na Karta Upřesnit poté klikněte na Nastavení tlačítko pod Výkon.

3. Nyní znovu přepněte na Karta Upřesnit v části Možnosti výkonu poté klikněte na „Změna” tlačítko pod Virtuální paměť.

4. Ujistěte se zrušte zaškrtnutí “Automaticky spravujte velikost stránkovacího souboru pro všechny jednotky“.
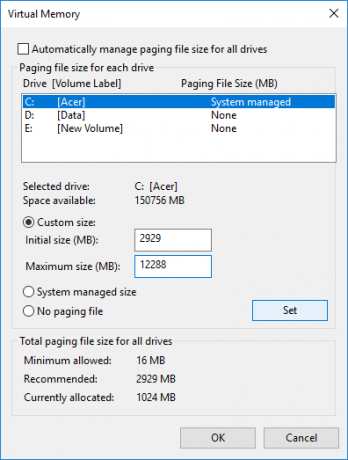
5. Dále zvýrazněte svou systémovou jednotku (obvykle jednotka C:) v části Velikost stránkovacího souboru a vyberte Možnosti vlastní velikosti. Poté nastavte vhodné hodnoty pro pole: Počáteční velikost (MB) a Maximální velikost (MB). Důrazně se doporučuje vyhnout se výběru možnosti Bez stránkovacího souboru.
Poznámka: Pokud si nejste jisti, co nastavit pro pole hodnoty Počáteční velikost, použijte číslo z „Doporučit“ v části „Celková velikost stránkovacího souboru pro všechny jednotky“. Pro Maximální velikost nenastavujte příliš vysokou hodnotu a měla by být nastavena na 1,5násobek množství nainstalované RAM. Takže pro PC s 8 GB RAM by maximální velikost měla být 1024 X 8 X 1,5 = 12 288 MB.
6. Jakmile zadáte vhodnou hodnotu klepněte na tlačítko Nastavit a poté klikněte OK.
7. Dalším krokem by bylo vymazat dočasné soubory systému Windows 10. Stiskněte klávesu Windows + R a zadejte tepl a stiskněte Enter.

8. Klikněte na Pokračovat otevřete složku Temp.
9. Vybrat všechny soubory nebo složky přítomen ve složce Temp a trvale je smazat.
Poznámka: Chcete-li trvale odstranit jakýkoli soubor nebo složku, musíte stisknout Tlačítko Shift + Del.
10. Nyní otevřete Správce úloh (Ctrl+Shift+Esc) a zjistěte, zda to dokážete Oprava 100% využití disku ve Správci úloh ve Windows 10.
Metoda 6: Opravte ovladač StorAHCI.sys
1. Stiskněte klávesu Windows + R a zadejte devmgmt.msc a stisknutím klávesy Enter otevřete Správce zařízení.

2. Rozbalte IDE ATA/ATAPI řadiče a pak klikněte pravým tlačítkem na AHCI řadič a vyberte Vlastnosti.
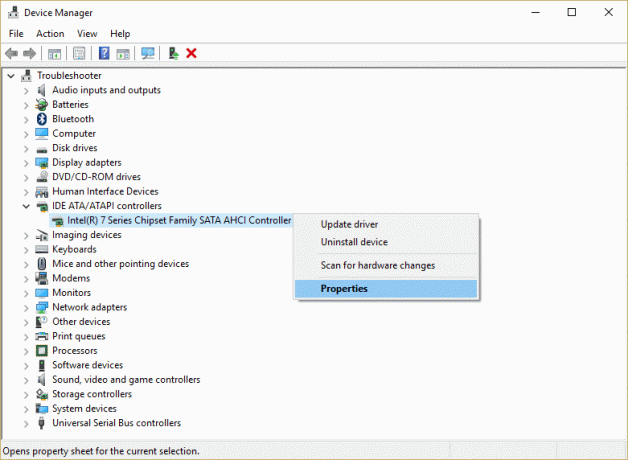
3. Přepněte se na kartu Ovladač a klikněte na Tlačítko Podrobnosti ovladače.
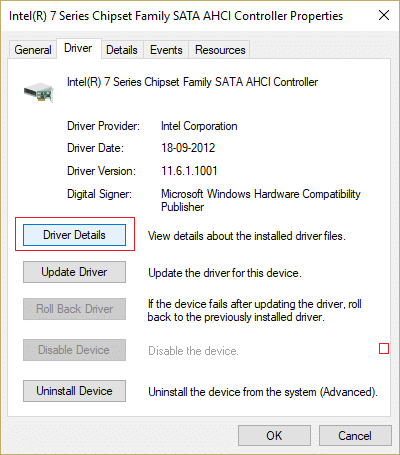
4. Pokud se v okně Podrobnosti souboru ovladače zobrazí C:\WINDOWS\system32\DRIVERS\storahci.sys v poli Soubory ovladačů, pak může být váš systém ovlivněn a chyba v ovladači Microsoft AHCI.
5. Klikněte OK zavřete okno Podrobnosti souboru ovladače a přepnete do něj Karta Podrobnosti.
6. Nyní z rozbalovací nabídky Vlastnost vyberte „Cesta instance zařízení“.
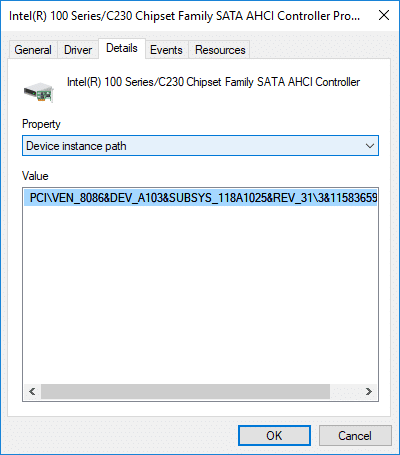
7. Klepněte pravým tlačítkem myši na text přítomný v poli Hodnota a vyberte kopírovat. Vložte text do souboru poznámkového bloku nebo na bezpečné místo.
PCI\VEN_8086&DEV_A103&SUBSYS_118A1025&REV_31\3&11583659&0&B8

8. Stiskněte klávesu Windows + R a zadejte regedit a stisknutím klávesy Enter otevřete Editor registru.

9. Přejděte na následující cestu registru:
HKEY_LOCAL_MACHINE\System\CurrentControlSet\Enum\PCI\
10. Nyní pod PCI, musíte najděte AHCI Controller, ve výše uvedeném příkladu (v kroku 7) by byla správná hodnota AHCI Controller „VEN_8086&DEV_A103&SUBSYS_118A1025&REV_31“.
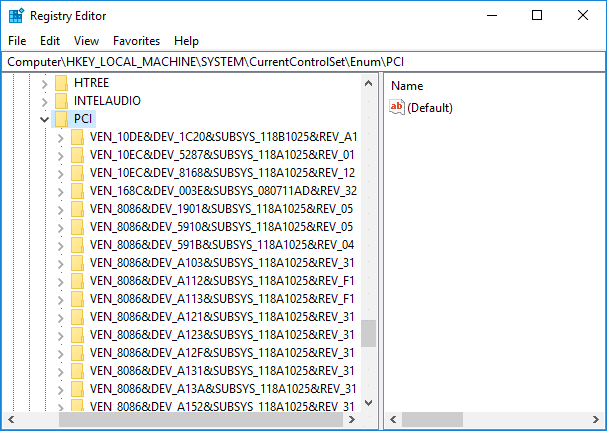
11. Další, druhá část výše uvedeného příkladu (v kroku 7) je 3&11583659&0&B8, kterou najdete, když rozbalíte klíč registru „VEN_8086&DEV_A103&SUBSYS_118A1025&REV_31“.
12. Ještě jednou se ujistěte, že jste na správném místě v registru:
HKEY_LOCAL_MACHINE\System\CurrentControlSet\Enum\PCI\\ \
Příklad: Počítač\HKEY_LOCAL_MACHINE\SYSTEM\CurrentControlSet\Enum\PCI\VEN_8086&DEV_A103&SUBSYS_118A1025&REV_31\3&11583659&0&B8

13. Dále pod výše uvedeným klíčem musíte přejít na:
Parametry zařízení > Správa přerušení > MessageSignaledInterruptProperties
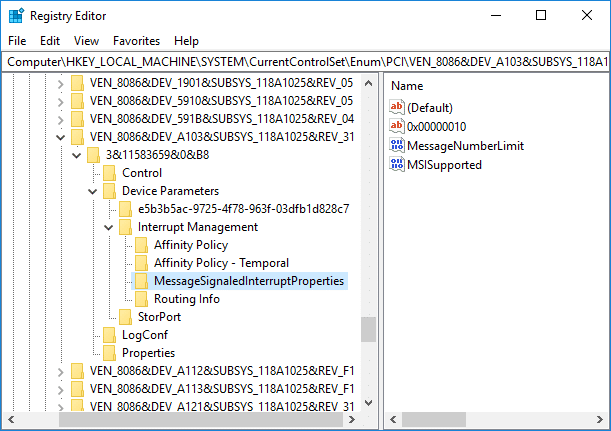
14. Ujistěte se, že jste vybrali „MessageSignaledInterruptProperties” a poté v pravém podokně dvakrát klikněte na MSISpodporuje DWORD.
15.Změňte hodnotu MSISupported DWORD na 0 a klepněte na OK. Tohle by bylo vypněte MSI na vašem systému.

16. Zavřete vše a restartujte počítač pro uložení změn.
Metoda 7: Zakažte spouštěcí aplikace a služby
1. lis Ctrl + Shift + klávesa Esc současně otevřít Správce úloh.
2. Poté přepněte na Karta Po spuštění a Deaktivujte všechny služby, které mají velký dopad.

3. Ujistěte se, že pouze Zakázat služby třetích stran.
4. Pro uložení změn restartujte počítač.
Metoda 8: Zakažte sdílení P2P
1. Stisknutím klávesy Windows + I otevřete Nastavení.
2. V okně Nastavení klikněte na Ikona aktualizace a zabezpečení.

3. Dále v části Nastavení aktualizace klikněte na Pokročilé možnosti.

4. Nyní klikněte na „Vyberte způsob doručování aktualizací.”

5. Ujistěte se, že jste vypněte přepínač pro „Aktualizace z více než jednoho místa.”

6. Restartujte počítač a znovu zkontrolujte, zda jste schopni opravit 100% využití disku ve Správci úloh ve Windows 10.
Metoda 9: Zakažte úlohu ConfigNotification
1. Napište Plánovač úloh do vyhledávacího pole Windows a klikněte na Plánovač úkolů.
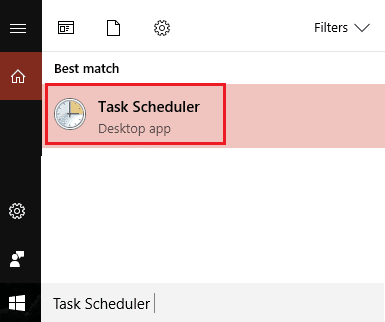
2. Z Plánovače úloh přejděte na Microsoft než Windows a nakonec vyberte WindowsBackup.
3. Další, Zakázat ConfigNotification a aplikovat změny.

4. Zavřete Prohlížeč událostí a restartujte počítač, což může opravit 100% využití disku ve Správci úloh ve Windows 10, pokud ne, pokračujte.
Metoda 10: Zakažte službu predikce v prohlížeči Chrome
1.Otevřete Google Chrome a poté klikněte na tři svislé tečky (tlačítko více) a vyberte Nastavení.

2. Přejděte dolů a klikněte na Pokročilý.

3. V části Soukromí a zabezpečení se ujistěte zakázat přepínač pro „K rychlejšímu načítání stránek použijte službu predikce.”

4. Po dokončení restartujte počítač, aby se změny uložily.
Metoda 11: Spusťte Poradce při potížích s údržbou systému
1. Stiskněte klávesu Windows + R, zadejte control a stisknutím klávesy Enter otevřete Kontrolní panel.

2. Vyhledejte Poradce při potížích a klikněte na Odstraňování problémů.

3. Klikněte na tlačítko Další Zobrazit vše v levém panelu.
4. Klikněte a spusťte Poradce při potížích s údržbou systému.

5. Poradce při potížích může být schopen Oprava 100% využití disku ve Správci úloh ve Windows 10.
Metoda 12: Aktualizujte systém Windows a ovladače
1. Stiskněte klávesu Windows + I a poté vyberte Aktualizace a zabezpečení.

2. Poté v části Stav aktualizace klikněte na „Kontrola aktualizací.”

3. Pokud je nalezena aktualizace pro váš počítač, nainstalujte aktualizaci a restartujte počítač.
4. Nyní stiskněte klávesu Windows + R a zadejte „regedit“ a stisknutím klávesy Enter otevřete Správce zařízení.

5. Ujistěte se, že není žádný žlutý vykřičník a aktualizujte ovladače, které jsou zastaralé.

6.V mnoha případech aktualizace ovladačů dokázala opravit 100% využití disku ve Správci úloh v systému Windows 10.
Metoda 13: Defragmentujte pevný disk
1. Do vyhledávacího pole Windows zadejte „defragmentovat“ a poté klikněte na Defragmentujte a optimalizujte disky.
2. Dále vyberte postupně všechny jednotky a klikněte na Analyzovat.

3. Pokud je procento fragmentace vyšší než 10 %, vyberte disk a klikněte na Optimalizovat (Tento proces může nějakou dobu trvat, takže buďte trpěliví).
4. Po dokončení fragmentace restartujte počítač a zkontrolujte, zda to jde Oprava 100% využití disku ve Správci úloh ve Windows 10.
Metoda 14: Spusťte CCleaner a Malwarebytes
1.Stáhněte a nainstalujte CCleaner & Malwarebytes.
2.Spusťte Malwarebytes a nechte jej prohledat váš systém, zda neobsahuje škodlivé soubory.
3.Pokud je nalezen malware, automaticky je odstraní.
4. Nyní běžte CCleaner a v části „Čistič“ na kartě Windows doporučujeme zaškrtnout následující položky, které chcete vyčistit:

5. Jakmile se ujistíte, že jsou zaškrtnuty správné body, jednoduše klikněte Run Cleaner, a nechte CCleaner běžet.
6. Chcete-li vyčistit systém dále, vyberte kartu Registr a ujistěte se, že jsou zaškrtnuty následující položky:

7. Vyberte Scan for Issue a povolte CCleaner skenovat, poté klikněte Opravit vybrané problémy.
8. Když se CCleaner zeptá “Chcete zálohovat změny v registru?” vyberte Ano.
9. Po dokončení zálohování vyberte možnost Opravit všechny vybrané problémy.
10. Restartujte počítač, abyste uložili změny a zjistěte, zda je to možné Oprava 100% využití disku ve Správci úloh ve Windows 10.
Metoda 15: Spusťte nástroj Kontrola systémových souborů a DISM
1. Stiskněte klávesu Windows + X a poté klikněte na Příkazový řádek (Admin).

2. Nyní do cmd zadejte následující a stiskněte Enter:
Sfc /scannow. sfc /scannow /offbootdir=c:\ /offwindir=c:\windows (Pokud výše uvedené selže, zkuste toto)

3. Počkejte na dokončení výše uvedeného procesu a po dokončení restartujte počítač.
4. Znovu otevřete cmd a zadejte následující příkaz a po každém stiskněte klávesu Enter:
a) Dism /Online /Cleanup-Image /CheckHealth. b) Dism /Online /Cleanup-Image /ScanHealth. c) Dism /Online /Cleanup-Image /RestoreHealth

5. Nechte spustit příkaz DISM a počkejte na jeho dokončení.
6. Restartujte počítač, abyste uložili změny a zjistili, zda je to možné Oprava 100% využití disku ve Správci úloh ve Windows 10.
Metoda 16: Zakažte rychlé spuštění
1. Stiskněte klávesu Windows + R, zadejte control a stisknutím klávesy Enter otevřete Kontrolní panel.

2. Klikněte na Hardware a zvuk pak klikněte na Možnosti napájení.

3. Poté z levého podokna vyberte „Vyberte, k čemu slouží tlačítka napájení.”

4. Nyní klikněte na „Změňte nastavení, která jsou momentálně nedostupná.”

5. Zrušte zaškrtnutí „Zapněte rychlé spuštění“ a klikněte na Uložit změny.

6. Restartujte počítač a zjistěte, zda můžete Oprava 100% využití disku ve Správci úloh ve Windows 10.
Metoda 17: 100% využití disku Skype
1. Stiskněte klávesu Windows + R a zadejte „C:\Program Files (x86)\Skype\Phone“ a stiskněte Enter.
2. Nyní klikněte pravým tlačítkem na „Skype.exe“ a vyberte Vlastnosti.

6.Přepněte na Karta Zabezpečení a nezapomeňte zvýraznit „VŠECHNY BALÍČKY APLIKACÍ“ a poté klikněte Upravit.

7. Znovu se ujistěte, že je zvýrazněno „VŠECHNY BALÍČKY APLIKACÍ“ a poté zaškrtněte Povolení k zápisu.

8. Klepněte na tlačítko Použít a poté na tlačítko OK a poté restartujte počítač, aby se změny uložily.
Metoda 18: Zakázat proces systému a komprimované paměti
1. Stiskněte klávesu Windows + R a zadejte Taskschd.msc a stisknutím klávesy Enter otevřete Plánovač úkolů.

2. Přejděte na následující cestu:
Knihovna plánovače úloh > Microsoft > Windows > MemoryDiagnostic
3. Klikněte pravým tlačítkem na RunFullMemoryDiagnostic a vyberte Zakázat.
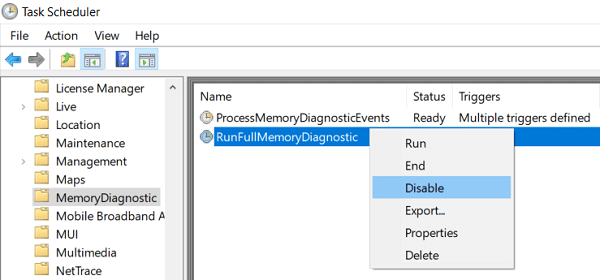
4. Zavřete Plánovač úloh a restartujte počítač.
Metoda 19: Dočasně vypněte antivirový software
1. Klepněte pravým tlačítkem myši na Ikona antivirového programu ze systémové lišty a vyberte Zakázat.

2. Dále vyberte časový rámec, pro který bude Antivirus zůstane vypnutý.

Poznámka: Zvolte co nejmenší možnou dobu, například 15 minut nebo 30 minut.
3. Po dokončení znovu zkontrolujte, zda jste schopni opravit 100% využití disku ve správci úloh.
Doporučeno:
- Opravte problém s klávesnicí, která nepíše v systému Windows 10
- Jak připojit Cortanu k účtu Gmail ve Windows 10
- Oprava Systém Windows nemůže komunikovat se zařízením nebo prostředkem
- [VYŘEŠENO] WiFi připojeno, ale žádný internet v systému Windows 10
To je to, co jste se úspěšně naučili Jak opravit 100% využití disku ve Správci úloh v systému Windows 10 ale pokud máte stále nějaké dotazy týkající se tohoto tutoriálu, neváhejte se jich zeptat v sekci komentářů.