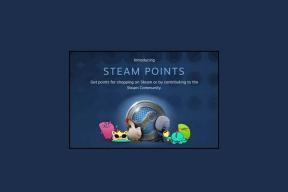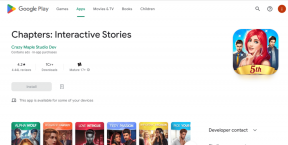Top 4 způsoby, jak opravit Windows 10, který nezjišťuje ovladač PS4
Různé / / December 02, 2021
Zatímco Xbox vládne práci jako ovladač se systémem Windows, existuje spousta majitelů PS4, kteří mají problém používat svůj ovladač Dual Shock se systémem Windows. Existují dva základní způsoby připojení ovladače PS4 k počítači: bezdrátově (přes Bluetooth) nebo pomocí USB kabelu. Pokud nemůžete hrát hry pomocí ovladače PS4 protože váš počítač jej nerozpozná, měli byste se podívat na řešení podrobně uvedená v této příručce.

U připojení USB zkontrolujte, zda port USB vašeho počítače není pokryt nečistotami nebo nečistotami. Totéž byste měli udělat také pro port ovladače. Pokud jsou v některém z portů nečistoty, měli byste do nich foukat suchý vzduch, abyste se jich zbavili. Měli byste také zkontrolovat, zda kabel USB, který používáte, není vadný nebo padělaný. Případně můžete aktualizovat aplikaci Steam na počítači se systémem Windows a znovu připojit ovladač.
A pro uživatele, jejichž PC nedetekuje jejich ovladače PS4 přes Bluetooth, může být problém způsoben některými Windows Problémy s připojením Bluetooth
. Problém může také souviset s řidičem. Vyzkoušejte některý z níže uvedených tipů pro odstraňování problémů, aby váš počítač se systémem Windows znovu detekoval váš ovladač PS4. Nebo použijte a Bluetooth USB adaptér, pokud nějaký máte.1. Znovu povolte Bluetooth
Pokud se vám nedaří připojit ovladač PS4 k počítači se systémem Windows, měli byste v počítači vypnout Bluetooth, znovu jej zapnout a pokusit se jej znovu spárovat se zařízením. Bluetooth můžete vypnout z Centra akcí systému Windows nebo z nabídky Nastavení systému Windows.
Znovu povolte Bluetooth z Centra akcí
Krok 1: Klepnutím na ikonu Centrum akcí v pravém dolním rohu hlavního panelu otevřete Centrum akcí.

Rychlý tip: Ke spuštění Centra akcí můžete také použít klávesovou zkratku 'Windows + A'.
Pokud má Bluetooth modré pozadí, znamená to, že je povoleno/aktivní.
Krok 2: Klepnutím na Bluetooth jej zobrazíte.

Krok 3: Dalším klepnutím na Bluetooth jej znovu povolte a zkontrolujte, zda váš počítač nyní detekuje ovladač.

Znovu povolte Bluetooth z Nastavení systému Windows
Krok 1: Spusťte nabídku Nastavení systému Windows a klikněte na Zařízení.

Krok 2: V části „Bluetooth a další zařízení“ vypněte Bluetooth a znovu jej zapněte.

Zkontrolujte, zda váš počítač nyní detekuje váš ovladač PS4. Pokud to nepomůže, přejděte k dalšímu řešení odstraňování problémů níže.
2. Zrušte spárování / Odeberte ovladač z počítače
Pokud byl ovladač PS4 dříve spárován s vaším počítačem přes Bluetooth, ale již není zjištěno, měli byste odstranit ovladač ze seznamu dříve spárovaných nebo připojených počítačů zařízení. Poté znovu připojte ovladač k počítači. Chcete-li to provést, postupujte podle níže uvedených kroků.
Krok 1: Spusťte nabídku Nastavení systému Windows a vyberte možnost Zařízení.

Tím byste se měli automaticky dostat do sekce „Bluetooth a další zařízení“.
Případně můžete kliknout pravým tlačítkem myši na Bluetooth v Centru akcí a vybrat „Přejít na Nastavení“.

Tím budete přesměrováni do části „Bluetooth a další zařízení“ v nabídce Nastavení systému Windows.
Krok 2: Najděte spárovaný ovladač PS4 (označený jako Bezdrátový ovladač) v části „Myš, klávesnice a pero“ a klikněte na něj.

Krok 3: Klepnutím na Odebrat zařízení zrušíte spárování ovladače s počítačem.

Krok 4: Klepnutím na Ano ve výzvě k potvrzení odeberte ovladač z počítače.

Znovu spárujte ovladač s počítačem a zkontrolujte, zda jej detekuje. Chcete-li připojit ovladač PS4 k počítači se systémem Windows přes Bluetooth, postupujte podle níže uvedených kroků.
Jak připojit ovladač PS4 k počítači přes Bluetooth
Krok 1: Nejprve uveďte ovladač PS4 do režimu párování současným podržením tlačítek Share a PS po dobu asi 5 sekund, dokud kontrolka LED nezačne blikat modře.
Krok 2: Otevřete nabídku nastavení Bluetooth a klepněte na „Přidat Bluetooth nebo jiná zařízení“.

Krok 3: V novém okně vyberte Bluetooth.

Ujistěte se, že ovladač PS4 je stále v režimu párování. Váš počítač by nyní měl detekovat ovladač. Pokud ne, přejděte k další opravě odstraňování problémů (metoda č. 3). V opačném případě pokračujte krokem č. 4 níže.
Krok 4: Dále vyberte Bezdrátový ovladač.

Váš počítač by se měl úspěšně připojit k ovladači.

3. Nabijte ovladač
Pokud je baterie vašeho ovladače PS4 vybitá nebo zařízení je zcela vybité, váš počítač to nemusí detekovat. Připojte ovladač ke zdroji napájení USB, několik minut nabíjejte, aby se zvýšila úroveň jeho baterie, a zkuste jej znovu připojit k počítači.
4. Aktualizujte ovladače herního ovladače
Na počítači se systémem Windows je ovladač PS4 (a další bezdrátové ovladače) napájen třemi hlavními ovladači:

- Zařízení Bluetooth HID
- Herní ovladač kompatibilní s HID
- Bezdrátový ovladač Bluetooth
Pokud váš počítač stále nedetekuje váš ovladač PS4, měli byste tyto ovladače aktualizovat. Chcete-li to provést, postupujte podle níže uvedeného kroku.
Krok 1: Spusťte nabídku Windows Rychlý přístup (použijte zkratku 'Windows key + X') a vyberte Správce zařízení.

Krok 2: Klepnutím na rozbalovací tlačítko 'Human Interface Devices' zobrazíte ovladače 'Bluetooth HID Device' a 'HID-complaint game controller'.

Bezdrátový ovladač Bluetooth najdete v sekci Bluetooth.

Krok 3: Klepněte pravým tlačítkem myši na ovladač, který chcete aktualizovat, a vyberte Aktualizovat ovladač.

Krok 4: Vyberte možnost „Automaticky vyhledávat aktualizovaný software ovladače“.

Váš počítač vyhledá nové verze ovladače a vyzve vás k jejich instalaci do počítače. Pro aktualizaci všech tří výše uvedených ovladačů postupujte podle stejných kroků – klikněte pravým tlačítkem myši a klikněte na Aktualizovat ovladač.
A konečně, pokud nechcete s počítačem žádné takové Bluetooth strasti, můžete si jednoduše koupit oficiální Bezdrátový USB adaptér Sony DUALSHOCK 4 pro Mac nebo PC a zavolejte na den. Stejný adaptér stojí 16,99 $ a neměli byste platit ani o desetník víc, pokud nejste opravdu zoufalí.
Další: Nemůžete promítat nebo zrcadlit obsah z počítače, protože systém Windows nerozpoznává váš externí monitor nebo televizi? Chcete-li to vyřešit, podívejte se na řešení v této příručce.