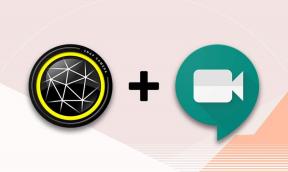Jak opravit vysoké využití procesoru v systému Windows 10
Různé / / November 28, 2021
Centrální procesorová jednotka neboli CPU je primární součástí počítačového systému. Působí jako mozek jakéhokoli počítače, protože je odpovědný za provoz operačního systému na něm nainstalovaného. Přebírá vstup od uživatele a OS, zpracovává jej a poté vytváří výstup, který je zobrazen na monitoru/obrazovce. Mnoho moderních počítačů má dnes víceprocesorové nebo vícejádrové nainstalovaný v CPU. Přestože je CPU nejvýkonnější součástí vašeho PC a je schopen zpracovávat několik úkolů současně, váš počítač může někdy zaznamenat vysoké nebo téměř 100% využití CPU. Když k tomu dojde, váš systém se zpomalí, programy a funkce se zaseknou nebo zamrznou a aplikace přestanou reagovat. Pokračujte ve čtení a zjistěte, jak zkontrolovat využití procesoru v systému Windows 10 a jak vyřešit problém s vysokým využitím procesoru.

Obsah
- Jak opravit vysoké využití procesoru v systému Windows 10
- Jak zkontrolovat využití procesoru v systému Windows 10
- Proč je využití CPU vysoké nebo 100%?
- Metoda 1: Restartujte službu Správa aplikací
- Metoda 2: Identifikujte problémy pomocí Prohlížeče událostí
- Metoda 3: Aktualizujte systém Windows
- Metoda 4: Vypněte oznámení systému Windows
- Metoda 5: Vypněte sdílení P2P
- Metoda 6: Ukončete procesy vysokého využití CPU
- Metoda 7: Zakažte nebo odinstalujte programy třetích stran
- Metoda 8: Spusťte Windows Defender Scan
- Metoda 9: Změňte nastavení plánu napájení na výchozí
- Metoda 10: Změňte nastavení registru
- Metoda 11: Resetujte systém Windows
Jak opravit vysoké využití procesoru v systému Windows 10
Jak zkontrolovat využití procesoru v systému Windows 10
Chcete-li zkontrolovat vysoké nebo téměř 100% využití procesoru v systému Windows 10, postupujte takto:
1. Typ Správce úloh v Windows vyhledávání a spusťte jej z výsledku vyhledávání, jak je znázorněno.

2. Klikněte na Více informací viditelné ve spodní části obrazovky, pokud se zobrazí prázdná obrazovka.
3. Přepněte na Vystoupení v okně Správce úloh, jak je znázorněno.
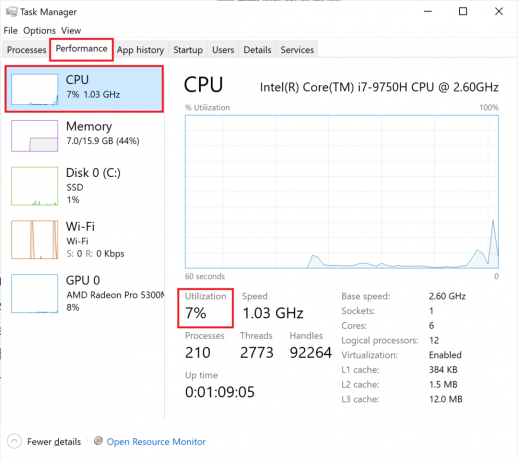
4. Zkontrolovat Procento napsáno pod procesor nebo Využití, jak je znázorněno na obrázku výše.
Pokud je vaše využití procesoru vysoké nebo se blíží 100 %, pokračujte ve čtení!
Proč je využití CPU vysoké nebo 100%?
- Spuštěné procesy na pozadí: Počítače se systémem Windows potřebují ke spuštění procesy na pozadí, které doplňují a podporují hlavní procesy. Proto čím více softwaru váš počítač obsahuje, tím více procesů na pozadí je zapotřebí k jejich spuštění. To může vést k problému se 100% využitím procesoru.
- Proces Netscvs: Proces Netscvs, nazývaný také Svchost.exe, je kritický proces Windows, který způsobuje vysoké využití procesoru. Tento proces ve spojení s dalšími procesy může způsobit vysoké využití procesoru.
- Správa aplikací: Tento proces běží v systému Windows a řeší problémy s počítačovými systémy v konkrétní síti. Hostitel poskytovatele WMI, popř Wmi. PrvSE.exe, je kritický proces, který může přetížit CPU.
- Antivirový program třetí stranynebo Virus: Antivirový program třetí strany může způsobit vysoké využití procesoru. Na druhou stranu, pokud je ve vašem systému virus, může to vést k dalšímu využití procesoru a zpomalení počítače.
Níže jsou uvedena různá řešení, jak snížit využití procesoru v systému Windows 10.
Metoda 1: Restartujte službu Správa aplikací
Jak bylo vysvětleno dříve, hostitel poskytovatele WMI může způsobit 100% využití procesoru. Chcete-li to vyřešit, musíte restartovat službu pomocí aplikace Služby následovně:
1. Typ služby v Hledání v okně a spusťte jej z výsledku vyhledávání, jak je znázorněno.
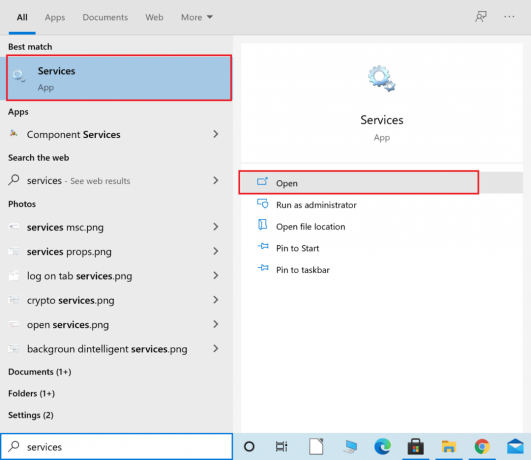
2. Klikněte pravým tlačítkem na Windows Management Instrumentation v okně Služby a vyberte Restartujte nebo Obnovit, jak je znázorněno.
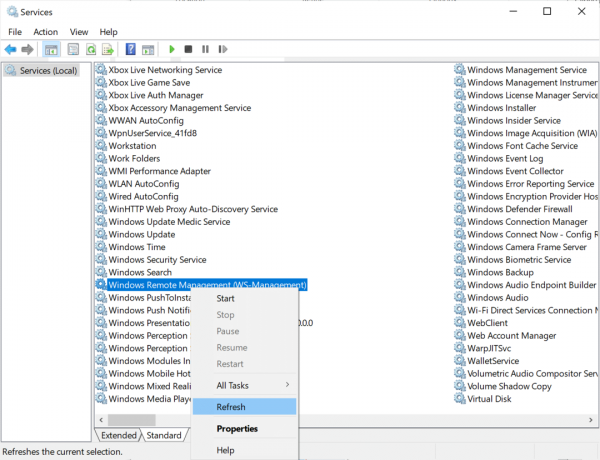
3. Opakujte stejný postup pro Služba Windows Management Service.
Metoda 2: Identifikujte problémy pomocí Prohlížeče událostí
Pokud nebylo možné snížit využití procesoru způsobené hostitelem poskytovatele WMI, musíte problém identifikovat pomocí Prohlížeče událostí, jak je vysvětleno níže:
1. Typ Prohlížeč událostí v Windows vyhledávání bar. Spusťte jej kliknutím na Otevřeno.

2. Klikněte na šipka dolů vedle každého souboru při procházení následující cesty k souboru:
Protokoly aplikací a služeb > Microsoft > Windows > Aktivita WMI > Provozní
3. Ze středního panelu Prohlížeč událostí, hledat chyby, pokud nějaké jsou.
4. U každé chyby si poznamenejte ClientProcessId, jak je zvýrazněno.

5. Nyní spusťte Správce úloh jak je vysvětleno v Metoda 1, Krok 1.
6. Poté přejděte na Podrobnosti kartu a klikněte na PID dané procesy uspořádat podle zvyšující se pořadí z ClientProcessId.

7. Použijte ClientProcessId, které jste si poznamenali Krok 4a identifikovat proces s tím spojený.
8. Klepněte pravým tlačítkem myši na Identifikovaný proces a vyberte Ukončit úkol.
Poznámka: Níže je uveden příklad použití Google Chrome.

Přečtěte si také:Opravit hostitele služby: Služba diagnostických zásad Vysoké využití CPU
Metoda 3: Aktualizujte systém Windows
Pokud pravidelně neaktualizujete operační systém Windows, mohou zastaralé ovladače vést k vysokému využití procesoru na vašem počítači. Zde je návod, jak opravit vysoké využití procesoru aktualizací systému Windows na nejnovější verzi:
1. Typ aktualizace v Windows vyhledávání krabice. Zahájení Nastavení služby Windows Update odtud.

2. Klikněte na Kontrola aktualizací z pravého panelu, jak je znázorněno.
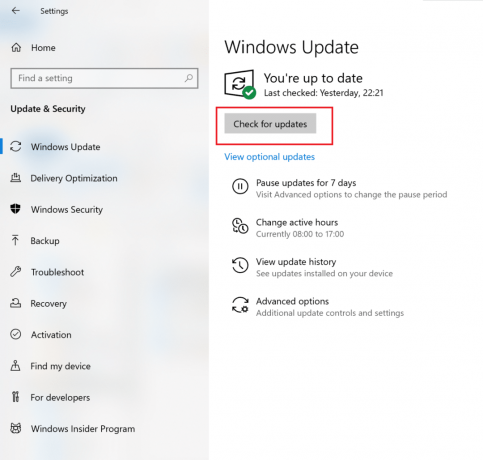
3. Windows budou vyhledat a nainstalovat dostupné aktualizace, pokud existují.
4. Restartujte počítač a zkontrolujte, zda je problém vyřešen. Pokud ne, zkuste další opravu.
Metoda 4: Vypněte oznámení systému Windows
Když jsou upozornění systému Windows zapnutá, může to způsobit výrazně vysoké využití procesoru. To znamená, že jeho vypnutí může pomoci snížit zátěž. Zde je návod, jak opravit vysoké využití procesoru:
1. Typ oznámení v Windows vyhledávání krabice. Klikněte na Nastavení oznámení a akcí z výsledků vyhledávání, jak je znázorněno níže.

2. Otočte vypnout pro možnost s názvem Získejte oznámení z aplikací a dalších odesílatelů.

Podle níže uvedených kroků zkontrolujte, zda se využití procesoru nesnížilo Jak zkontrolovat využití CPUna Windows 10.
Metoda 5: Vypněte sdílení P2P
The Peer-to-Peer nebo P2P sdílení Tato funkce pomáhá odesílat a přijímat soubory přes internet. Pokud je povoleno, může zvýšit využití procesoru. Zde je návod, jak snížit využití procesoru na notebooku/stolním počítači Windows 10 jeho vypnutím:
1. Typ Nastavení aktualizace systému Windows v Windows vyhledávání pole a klikněte na něj podle obrázku.

2. Klikněte Optimalizace dodávky dostupné z nabídky na levé straně.
3. Otočte vypnout pro možnost s názvem Povolit stahování z jiných počítačů zakázat sdílení P2P.
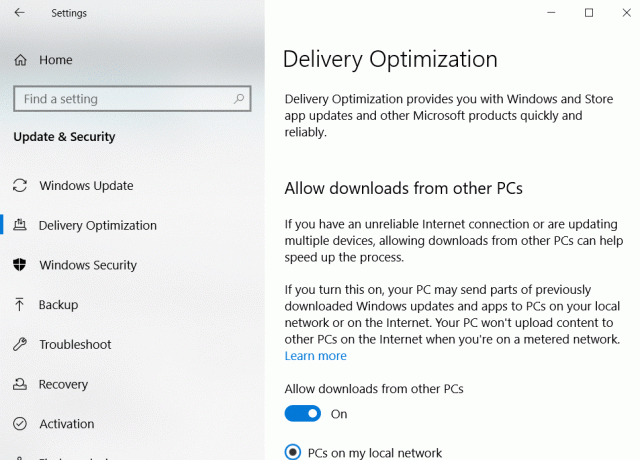
Přečtěte si také:Jak opravit vysoké využití CPU procesem nečinnosti systému
Metoda 6: Ukončete procesy vysokého využití CPU
Pomocí Správce úloh můžete identifikovat a vypnout procesy, které využívají příliš mnoho prostředků CPU. Mnoho výrobců notebooků má rád Intel hostuje vyhrazenou stránku v tomto smyslu. Níže jsou uvedeny kroky, jak tak učinit.
1. Zahájení Správce úloh jak je vysvětleno v Metoda 1, Krok 1.
2. V Procesy klepněte na procesor jak je zvýrazněno níže. Tím se seřadí všechny běžící procesy v pořadí podle využití CPU.
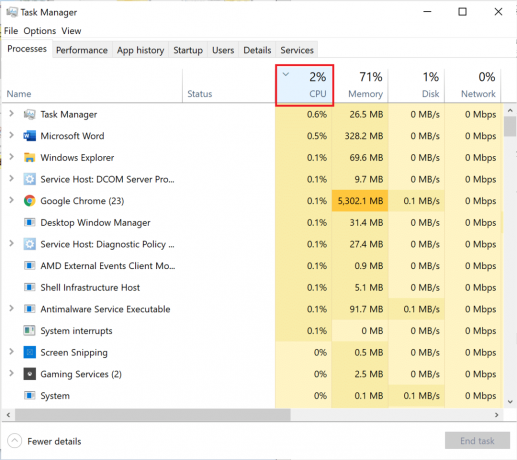
3. Identifikujte proces který má vysoké využití CPU. Klikněte na něj pravým tlačítkem a vyberte Ukončit úkol.
Zde je návod, jak opravit vysoké využití CPU uvolněním zdrojů CPU. Pokud si přejete odstranit větší zátěž z CPU, implementujte metody popsané níže.
Metoda 7: Zakažte nebo odinstalujte programy třetích stran
Systém Windows je dodáván s vestavěnou ochranou proti virům a hrozbám, tzv Brána firewall systému Windows Defender. Je schopen chránit váš počítač před zlými útoky virů a malwaru. Pokud máte v počítači nainstalovaný antivirový software třetí strany pro zvýšení bezpečnosti, můžete jej zakázat. Takové programy mohou způsobovat téměř 100% využití procesoru a zpomalovat váš počítač. Podrobně probereme kroky, jak zakázat a odinstalovat antivirové programy třetích stran.
Možnost 1: Zakažte antivirový program třetí strany
1. Spusťte antivirus třetí strany program, který používáte na svém PC.
Poznámka: Použili jsme Antivirus Avast pro ilustrační účely.
2. Jít do OchranaNastavení v levém panelu. Zakázat Firewall jeho přepnutím Vypnuto.
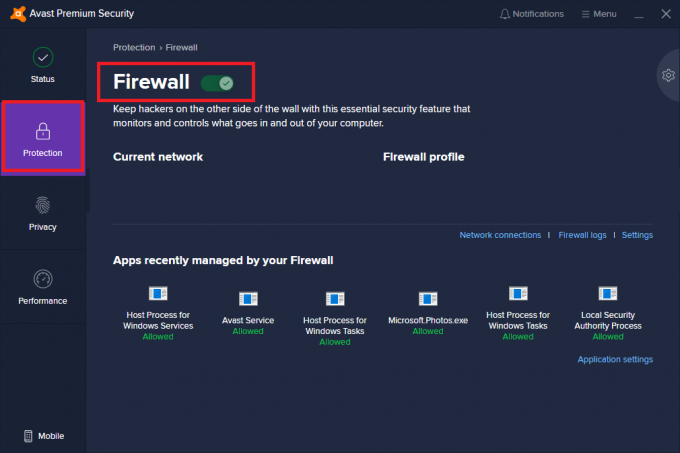
Možnost 2: Odinstalujte antivirový program třetí strany
1. Zahájení Kontrolní panel z vyhledávání ve Windows, Jak je ukázáno níže.

2. Klikněte na Zobrazit podle > Velké ikony a poté vyberte Programy a funkce, jak je znázorněno.

3. Klikněte na Avast a poté vyberte Odinstalovat.

Pokud pro vás výše uvedená metoda nefungovala, může být ve vašem systému malware. Je zřejmé, že nyní budete muset spustit kontrolu a odstranit hrozby pomocí programu Windows Defender, abyste napravili vysoké využití procesoru.
Přečtěte si také: Opravte vysoké využití procesoru Windows Audio Device Graph Isolation
Metoda 8: Spusťte Windows Defender Scan
Windows Defender prohledá všechny soubory v systému a zkontroluje přítomnost malwaru. Pokud jsou nalezeny hrozby, můžete je ze zařízení odstranit. Zde jsou kroky ke skenování počítače:
1. Typ Ochrana před viry a hrozbami v Windows vyhledávání. Spusťte jej kliknutím na něj.

2. Klikněte na Možnosti skenování Jak je ukázáno níže.

3. Vybrat Úplné skenování a klikněte na Skenovat nyní, jak je zvýrazněno.

Poznámka: Ujistěte se, že je váš notebook nabitý a nikdo mezitím neruší proces skenování.
Úplná kontrola zkontroluje všechny soubory a spuštěné programy na vašem pevném disku. Toto skenování může trvat déle než hodinu.
Metoda 9: Změňte nastavení plánu napájení na výchozí
Pokud je plán napájení vašeho počítače nastaven na Režim úspory energie, pak váš počítač zaznamená vysoké využití procesoru. Zde je návod, jak opravit vysoké využití procesoru vrácením nastavení zpět na výchozí, jak je vysvětleno níže:
1. Typ Kontrolní panel a spusťte jej z Windows vyhledávání možnost, jak je znázorněno.
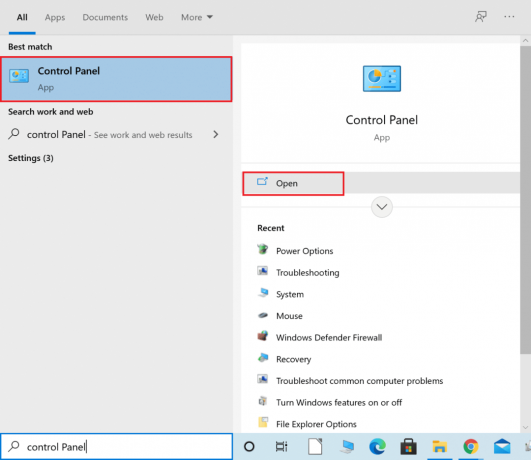
2. Klikněte na Zobrazit podle > Malé ikony. Pak přejděte na Možnosti napájení, jak je znázorněno.
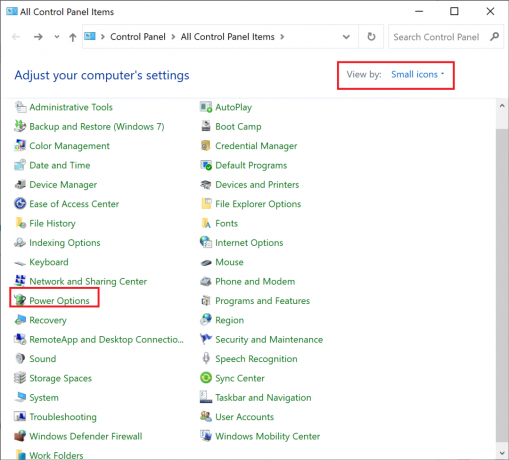
3. Vybrat Vyrovnaný, pokud je váš počítač zapnutý Spořič energie režimu.
4. Nyní klikněte na Změňte nastavení plánu, jak je zvýrazněno.

5. Zde klikněte na Obnovit výchozí nastavení pro tento plán.
6. Nakonec klikněte Ano potvrdit a použít tyto změny.

Přečtěte si také:Oprava Desktop Window Manager High CPU (DWM.exe)
Metoda 10: Změňte nastavení registru
Pokud jste častým uživatelem Windows Cortana, pak můžete zaznamenat 100% využití procesoru. Pokud jste ochotni obětovat některé funkce Cortany, zde je návod, jak snížit využití procesoru ve Windows 10:
1. Typ Editor registru v Windows vyhledávání volba. Spusťte to odtud.
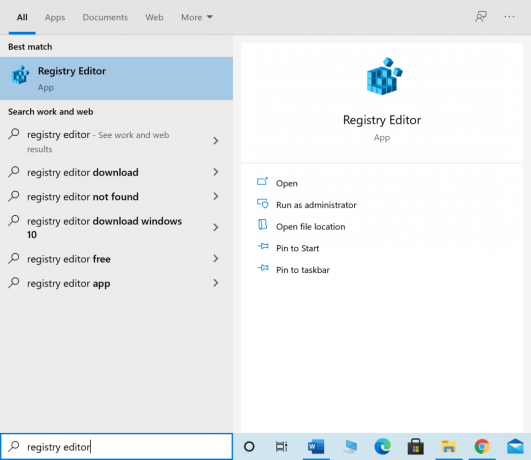
2. Přejděte na následující cestu:
HKEY_LOCAL_MACHINE\SYSTEM\CurrentControlSet\Services\TokenBroker
3. Nyní klikněte pravým tlačítkem na Start z pravého panelu okna.
4. Vybrat Upravit z rozbalovací nabídky, jak je znázorněno.
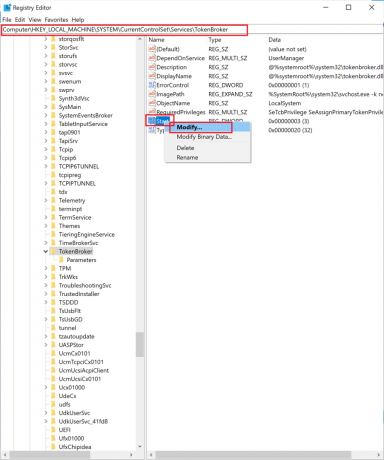
5. Zadejte číslo 4 v Hodnotové údaje pole. Poté klikněte na OK pro uložení změn.
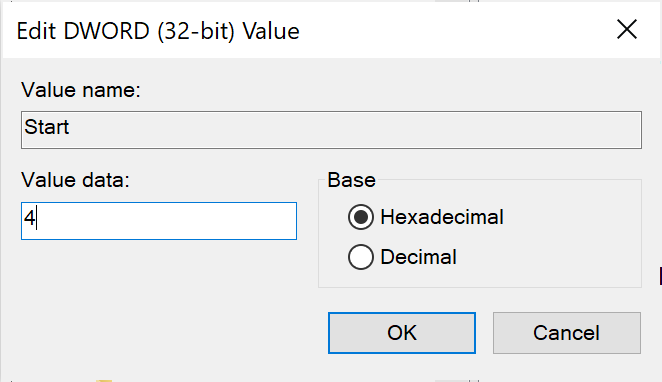
Po dokončení výše uvedeného procesu nebudou všechny funkce Cortany fungovat. Využití procesoru by se však mělo snížit. Nyní to můžete zkontrolovat provedením kroků níže Jak zkontrolovat využití procesoru v systému Windows 10 nadpis.
Metoda 11: Resetujte systém Windows
Pokud všechna výše uvedená řešení nefungovala, zbývá posledním řešením resetování systému Windows.
Poznámka:Záloha všechny základní soubory ve vašem systému, než začnete resetovat počítač.
1. Typ resetovat v Windows vyhledávání pole a klikněte Resetujte tento počítač, jak je znázorněno.
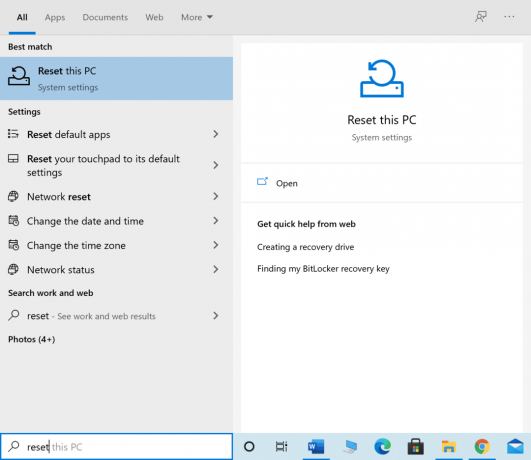
2. Klikněte na Začít pod Resetujte tento počítač, Jak je ukázáno níže.
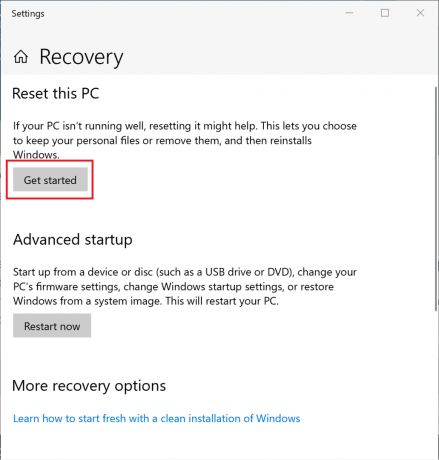
3. Poté klikněte na Uchovávejte mé soubory možnost na další obrazovce.
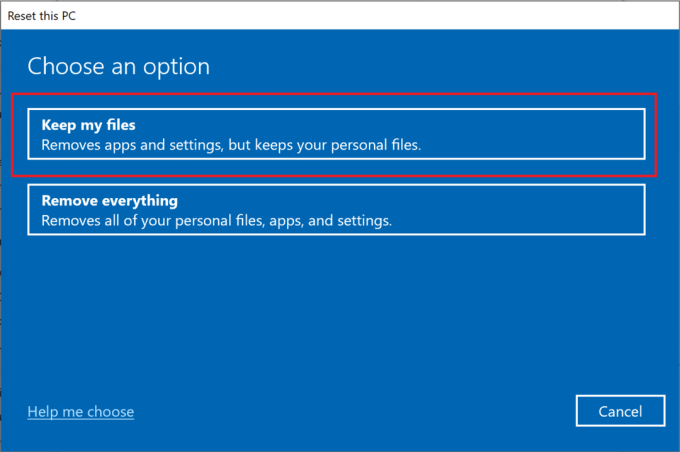
Postupujte podle pokynů na obrazovce a počkejte na dokončení procesu. Operační systém Windows se resetuje a všechny možné problémy budou opraveny.
Doporučeno:
- Opravte, že se kolečko myši neposouvá správně
- Oprava zvuku ve Windows 10 stále vypadává
- Jak povolit Řízení uživatelských účtů v systémech Windows
- Oprava příkazového řádku se zobrazí a poté zmizí ve Windows 10
Doufáme, že tento článek byl užitečný a že jste byli schopni opravit vysoké využití procesoruna Windows 10. Dejte nám vědět, která metoda se vám osvědčila nejlépe. Také, pokud máte nějaké dotazy nebo návrhy týkající se tohoto článku, neváhejte je zahodit do sekce komentářů níže.