2 způsoby mapování síťové jednotky ve Windows 10
Různé / / November 28, 2021
Jak mapovat síťovou jednotku ve Windows 10: Máte-li přístup k více serverům nebo sdílené složce v síti, jejich připojení k síťové jednotce zvýší vaši produktivitu. Například ve velké softwarové společnosti může přístup k souborům mezi spolupracovníky někdy ztrácet spoustu času, takže místo toho soubor je sdílen v síti, která je na všech počítačích namapována jako síťová jednotka, takže k souboru má snadný přístup každý. Síťový disk funguje stejně jako jakýkoli jiný disk v Průzkumníkovi souborů a nejlepší ze všeho je, že k síťovému disku můžete přistupovat stejně jako běžný pevný disk.

Používání síťového disku má mnoho výhod, protože přátelé, spolupracovníci atd. jej mohou snadno sdílet soubory nebo data na cestách bez čekání a správci mohou regulovat, kdo má přístup k síti řídit. Aniž bychom ztráceli čas, podívejme se, jak mapovat síťovou jednotku v systému Windows 10 s pomocí níže uvedeného průvodce odstraňováním problémů.
Obsah
- 2 způsoby mapování síťové jednotky ve Windows 10
- Metoda 1: Mapování síťové jednotky pomocí Průzkumníka souborů
- Metoda 2: Mapování síťové jednotky pomocí příkazového řádku
2 způsoby mapování síťové jednotky ve Windows 10
Ujistěte se vytvořit bod obnovení, pro případ, že by se něco pokazilo.
Metoda 1: Mapování síťové jednotky pomocí Průzkumníka souborů
1. Stiskněte klávesu Windows + E pro otevření Průzkumníka souborů, nezapomeňte přejít do Průzkumníka souborů.
2. V nabídce pásu karet klikněte na Počítač.
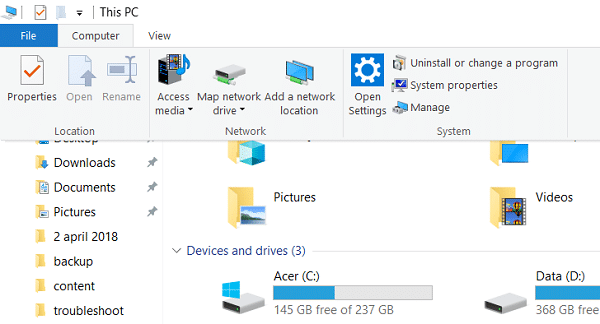
3. Poté klikněte na Mapovat síťový disk pod Síť.
4.Vyberte písmeno jednotky, které chcete použít pro síťovou složkua poté klikněte Procházet.
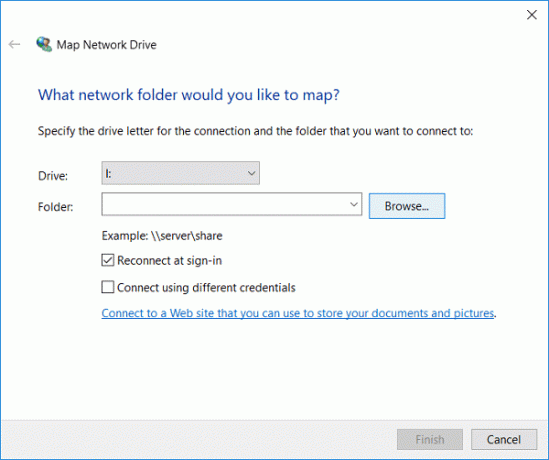
5. Přejděte do složky, kterou chcete mapovat, a klepněte na tlačítko OK.
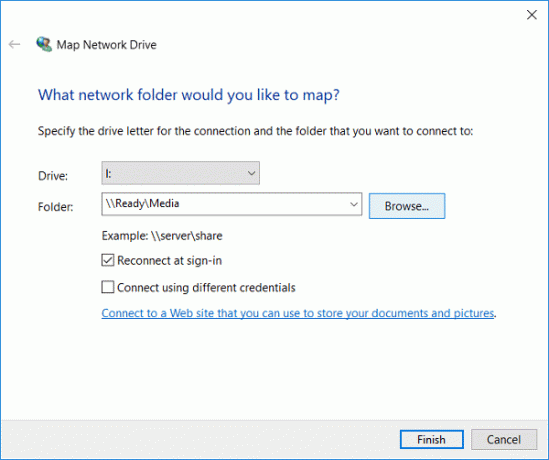
6. Nyní klikněte Dokončit za účelem dokončení procesu.
7. Tato namapovaná síťová jednotka se objeví ve složce Tento počítač a pokud chcete tuto jednotku odebrat, klikněte na jednotku pravým tlačítkem a vyberte možnost Odpojit.
Metoda 2: Mapování síťové jednotky pomocí příkazového řádku
1. Stiskněte klávesu Windows + X a vyberte Příkazový řádek (Admin).

2. Zadejte následující příkaz do cmd a stiskněte Enter:
net use x: /persistent: yes \servernameshare

Poznámka: Nahraďte x: písmenem jednotky, které chcete přiřadit.
3. Také, pokud chcete použít uživatelské jméno a heslo, použijte následující příkaz:
net use x: \\servername\sharename /user username heslo
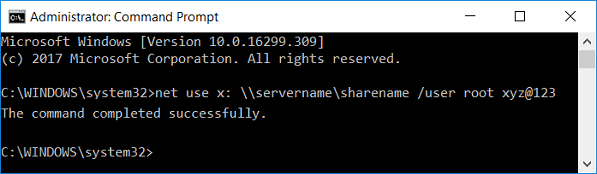
4.Nyní, aby bylo toto připojení ke sdílené složce trvalé, tj. síťový disk zůstal i po restartu, musíte použít následující příkaz:
net use x: /persistent: yes \\servername\sharename /user uživatelské jméno heslo
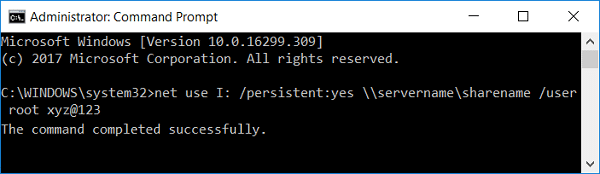
5. Pokud v budoucnu budete chtít odstranit konkrétní namapovanou síťovou jednotku nebo odstranit všechny namapované síťové jednotky, použijte následující příkazy:
net use x: /delete (Pro smazání konkrétní namapované síťové jednotky s písmenem x)
net use * /delete (Pro smazání všech namapovaných síťových jednotek)

Doporučeno:
- Opravit zdrojové soubory DISM nelze nalézt
- Jak opravit chybu DISM 0x800f081f v systému Windows 10
- Opravit okno hostitele úlohy brání vypnutí ve Windows 10
- Opravit zpoždění ukazatele myši ve Windows 10
To je to, co jste se úspěšně naučili Jak mapovat síťový disk ve Windows 10 ale pokud máte stále nějaké otázky týkající se tohoto příspěvku, neváhejte se jich zeptat v sekci komentářů.


![Opravit chybu certifikátu SSL v prohlížeči Google Chrome [VYŘEŠENO]](/f/9a9c8ea55da8a0e0f1be28dbd656d310.png?width=288&height=384)
