5 způsobů, jak vypnout touchpad ve Windows 10
Různé / / November 28, 2021
Touchpad plní u notebooků roli polohovacího zařízení a nahrazuje externí myš používanou ve větších počítačích. Touchpad, známý také jako trackpad, existuje již více než 20 let, ale stále zcela nenahrazuje funkčnost a snadnost použití externí myši.
Některé notebooky se systémem Windows jsou vybaveny výjimečným touchpadem, ale některé obsahují pouze průměrný nebo podprůměrný touchpad. Mnoho uživatelů proto při jakékoli produktivní práci připojuje ke svému notebooku externí myš.

Mít k dispozici dvě různá ukazovací zařízení však může být také kontraproduktivní. Touchpad vám může při psaní často překážet a náhodné klepnutí dlaní nebo zápěstím na něj může přivést kurzor na jiné místo v dokumentu. Četnost a šance náhodných dotyků se zvyšují se vzdáleností mezi nimi klávesnice a touchpad.
Z výše uvedených důvodů možná budete chtít deaktivovat touchpad a naštěstí je deaktivace touchpadu na notebooku s Windows 10 docela snadná a trvá jen pár minut.
Důrazně doporučujeme, abyste měli před deaktivací touchpadu k notebooku již připojené jiné polohovací zařízení, externí myš.
Absence externí myši a deaktivovaného touchpadu způsobí, že váš notebook bude téměř nepoužitelný pokud neznáte své klávesové zkratky. K opětovnému zapnutí touchpadu budete také potřebovat externí myš. Máte také možnost automaticky deaktivovat touchpad když je myš připojena.Obsah
- Jak deaktivovat touchpad v systému Windows 10?
- 5 způsobů, jak vypnout touchpad na přenosných počítačích s Windows 10
- Metoda 1: Vypněte touchpad prostřednictvím nastavení Windows 10
- Metoda 2: Zakažte touchpad prostřednictvím Správce zařízení
- Metoda 3: Vypněte touchpad v systému Windows prostřednictvím nabídky systému BIOS
- Metoda 4: Zakažte ETD Control Center
- Metoda 5: Vypněte touchpad pomocí aplikací třetích stran
Jak deaktivovat touchpad v systému Windows 10?
Existuje několik způsobů, jak deaktivovat touchpad na vašem notebooku se systémem Windows 10. Můžete se buď prohrabat v Nastavení systému Windows a ve Správci zařízení a deaktivovat je, nebo využít pomoc externí aplikace třetí strany a vyhnout se touchpadu.
Nejjednodušší metodou je však použít klávesovou zkratku/klávesovou zkratku, kterou většina výrobců notebooků a klávesnic zahrnuje. Klávesa pro aktivaci/deaktivaci touchpadu, pokud je k dispozici, se nachází v horní řadě klávesnice a je to obvykle jedna z kláves s číslem f (Například: klávesa fn + f9). Klávesa bude označena ikonou připomínající touchpad nebo prstem dotýkajícím se čtverce.
Některé notebooky, jako jsou ty značkové HP, také obsahují fyzický přepínač/tlačítko v pravém horním rohu touchpadu, které po dvojitém kliknutí deaktivuje nebo aktivuje touchpad.
Když přejdeme k metodám zaměřeným na software, začneme deaktivací touchpadu v Nastavení systému Windows.
5 způsobů, jak vypnout touchpad na přenosných počítačích s Windows 10
Metoda 1: Vypněte touchpad Přes Nastavení Windows 10
Pokud váš notebook používá přesný touchpad, můžete jej deaktivovat pomocí nastavení touchpadu v Nastavení systému Windows. U notebooků s nepřesným typem touchpadu však možnost deaktivace touchpadu není přímo zahrnuta v nastavení. Stále mohou deaktivovat touchpad prostřednictvím pokročilého nastavení touchpadu.
1. Spusťte Nastavení systému Windows kteroukoli z níže uvedených metod
A. Klikněte na tlačítko start/okna, hledat Nastavení a stiskněte Enter.
b. Stiskněte klávesu Windows + X (nebo klikněte pravým tlačítkem na tlačítko Start) a z nabídky pokročilého uživatele vyberte Nastavení.
C. Stiskněte klávesu Windows + I pro přímé spuštění Nastavení systému Windows.
2. Lokalizovat Zařízení a kliknutím na totéž otevřete.

3. Na levém panelu, kde jsou uvedena všechna zařízení, klikněte na Touchpad.
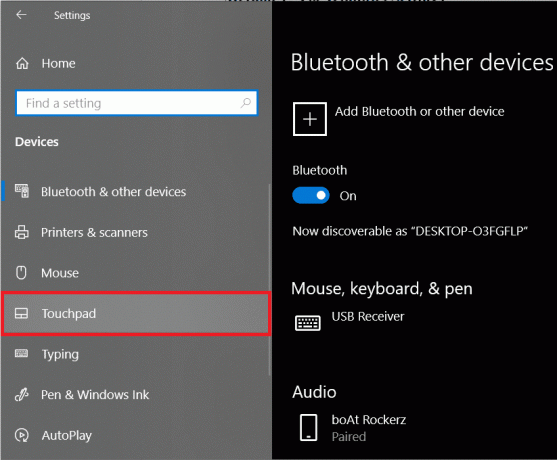
4. Nakonec v pravém panelu klikněte na přepínač přepínačem pod Touchpadem jej vypnete.
Také pokud chcete, aby váš počítač automaticky deaktivoval touchpad, když připojíte externí myš, zrušte zaškrtnutí pole vedle „Když je připojena myš, nechte touchpad zapnutý’.
Když jste zde v nastavení touchpadu, přejděte dále dolů a upravte další nastavení touchpadu, jako je citlivost dotyku, zkratky touchpadu atd. Můžete si také přizpůsobit, jaké akce proběhnou, když po touchpadu přejedete třemi a čtyřmi prsty v různých směrech.
U těch s nepřesným touchpadem klikněte na Další nastavení možnost na pravém panelu.

Tím se otevře okno Vlastnosti myši s větším počtem přizpůsobitelných možností týkajících se trackpadu. Přepněte na Hardware tab. Zvýrazněte/vyberte svůj touchpad kliknutím na něj a kliknutím na Vlastnosti tlačítko ve spodní části okna.
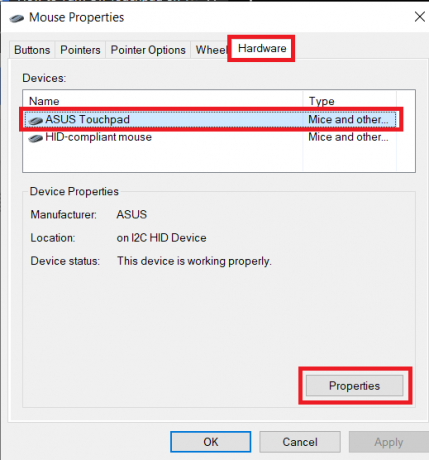
V okně vlastností touchpadu klikněte na Změnit nastavení pod záložkou Obecné.
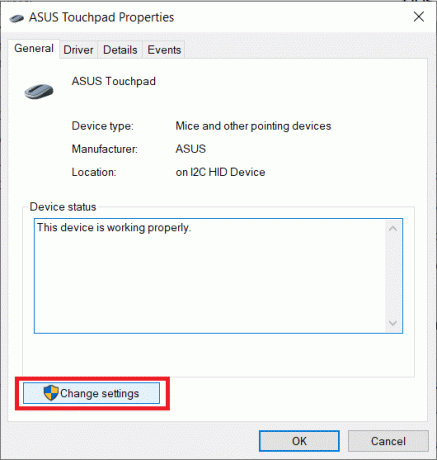
Nakonec přepněte na Řidič kartu a klikněte na Zakázat zařízení pro deaktivaci touchpadu na vašem notebooku.

Případně můžete také zvolit možnost Odinstalovat zařízení, ale systém Windows vás požádá o opětovné stažení ovladačů touchpadu při každém spuštění systému.
Metoda 2: Zakázat Touchpad Prostřednictvím Správce zařízení
Správce zařízení pomáhá uživatelům systému Windows prohlížet a ovládat veškerý hardware připojený k jejich systémům. Správce zařízení lze použít k povolení nebo zakázání určitého hardwaru (včetně touchpadu na přenosných počítačích) a také k aktualizaci nebo odinstalaci ovladačů zařízení. Chcete-li deaktivovat touchpad prostřednictvím správce zařízení, postupujte takto:
1. Otevřete Správce zařízení jednou z níže uvedených metod.
A. Stiskněte klávesu Windows + X (nebo klikněte pravým tlačítkem na tlačítko nabídky Start) a z nabídky pokročilého uživatele vyberte Správce zařízení
b. Typ devmgmt.msc v příkazu Spustit (Spusťte spuštění stisknutím klávesy Windows + R) a klikněte na OK.

C. Stiskněte klávesu Windows + S (nebo klikněte na tlačítko Start), vyhledejte Správce zařízení a stiskněte enter.
2. V seznamu připojených zařízení rozbalte Myši a další ukazovací zařízení kliknutím na šipku vlevo nebo dvojitým kliknutím na nadpis.

3. Je možné, že v nabídce Myši a další polohovací zařízení najdete více než jednu položku pro touchpad. Pokud již víte, který z nich odpovídá vašemu touchpadu, klikněte na něj pravým tlačítkem a vyberte Zakázat zařízení.
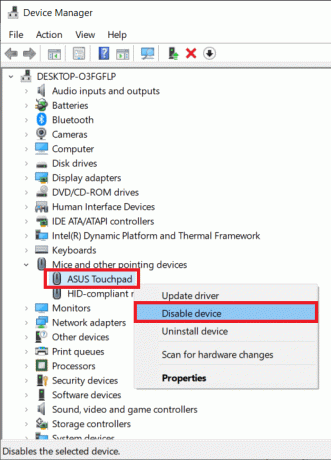
Pokud však máte více položek, deaktivujte je jednu po druhé, dokud se vám nepodaří touchpad úspěšně vypnout.
Metoda 3: Vypněte touchpad v systému Windows prostřednictvím nabídky systému BIOS
Tato metoda nebude fungovat pro všechny uživatele notebooků jako funkce pro deaktivaci nebo povolení touchpadu prostřednictvím BIOS nabídka je specifická pro určité výrobce a OEM. Například: ThinkPad BIOS a Asus BIOS mají možnost deaktivovat trackpad.
Spusťte do nabídky BIOS a zkontrolujte, zda je k dispozici možnost deaktivace trackpadu. Chcete-li vědět, jak zavést systém BIOS, jednoduše vyhledejte „Jak vstoupit do systému BIOS“. značku a model vašeho notebooku’
Metoda 4: Zakažte ETD Control Center
Řídicí centrum ETD je zkratka pro Ovládací centrum zařízení Elan Trackpad a jak je zřejmé, ovládá trackpad u některých notebooků. Program ETD se automaticky spustí, když se váš notebook spustí; touchpad funguje pouze když ETD běží na pozadí. Zabránění spuštění ovládacího centra ETD během spouštění zase deaktivuje touchpad. Pokud však touchpad na vašem notebooku není regulován řídicím centrem ETD, je lepší vyzkoušet jednu z dalších metod uvedených v tomto článku.
Chcete-li zabránit spuštění ETD Control Center při spuštění:
1. Spusťte Správce úloh kteroukoli z následujících metod:
A. Klikněte na tlačítko Start, vyhledejte Správce úloh a po návratu vyhledávání klikněte na Otevřít
b. Klepněte pravým tlačítkem myši na tlačítko Start a z nabídky pokročilého uživatele vyberte Správce úloh.
C. Stiskněte ctrl + alt + del a vyberte Správce úloh
d. Stisknutím ctrl + shift + esc přímo spustíte Správce úloh

2. Přepněte na Spuštění ve Správci úloh.
Karta Start obsahuje všechny aplikace/programy, které se mohou automaticky spouštět/spouštět při spuštění počítače.
3. Vyhledejte Řídicí centrum ETD ze seznamu programů a vyberte jej kliknutím na něj.
4. Nakonec klikněte na Zakázat tlačítko v pravém dolním rohu okna správce úloh.
(Alternativně můžete kliknout pravým tlačítkem na ETD Control Center a poté vybrat Disable z nabídky možností)
Metoda 5: Vypněte touchpad pomocí aplikací třetích stran
Pokud vám žádná z výše uvedených metod nepomohla, zvažte použití jedné z mnoha aplikací třetích stran dostupných na internetu. Jednou z nejpopulárnějších aplikací pro deaktivaci touchpadu v přenosných počítačích je Touchpad Blocker. Je to bezplatná a lehká aplikace, která vám umožňuje nastavit klávesové zkratky pro deaktivaci a povolení aplikace. Uživatelé se synaptickým touchpadem mohou také nastavit klávesovou zkratku pro deaktivaci nebo zapnutí samotného touchpadu. Aplikace však deaktivuje touchpad pouze tehdy, když běží na běžícím pozadí (nebo popředí). Blokování touchpadu, když je spuštěno, je přístupné z hlavního panelu.
Mezi další funkce zahrnuté v Touchpad Blocker patří automatické spouštění při spuštění, blokování náhodných klepnutí a kliknutí atd.
Deaktivace touchpadu pomocí Touchpad Blocker:
1. Přejděte na jejich web Blokování touchpadu a klikněte na Stažení tlačítko pro zahájení stahování souboru programu.
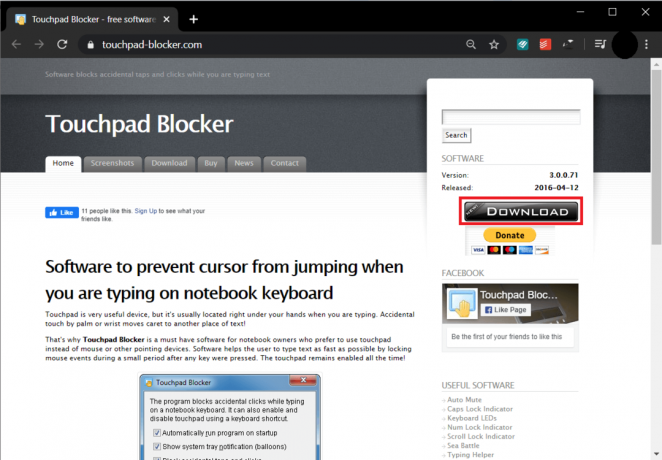
2. Dvakrát klikněte na stažený soubor a postupujte podle pokynů na obrazovce nainstalovat Touchpad Blocker na vašem systému.
3. Po instalaci nastavte Touchpad Blocker podle vašich preferencí a Zapněte blokování stisknutím klávesové zkratky pro totéž (Fn + f9).
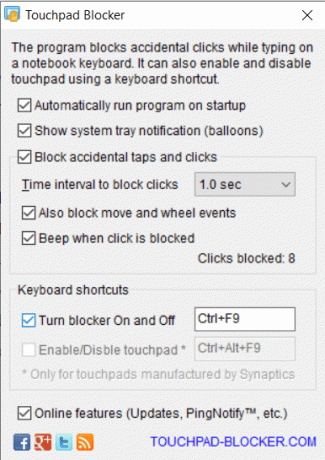
Další sada velmi oblíbených aplikací, které stojí za vyzkoušení, jsou Dotykové zmrazení a Klepněte na Tamer. I když nejsou tak bohaté na funkce jako Touchpad Blocker, obě tyto aplikace pomáhají zbavit se náhodných dotyků dlaní uživatelů při psaní. Po stisknutí klávesy na klávesnici na krátkou dobu deaktivují nebo zmrazí touchpad. Při použití kterékoli z těchto dvou aplikací se nemusíte starat o to, že touchpad pokaždé deaktivujete nebo povolíte chcete ho použít, ale můžete si také odpočinout s vědomím, že to nezpůsobí žádné problémy při psaní domácího eseje nebo práce zpráva.
Doporučeno: 8 způsobů, jak opravit nefunkční touchpad notebooku
Doufáme, že jste byli úspěšní při deaktivaci touchpadu na vašem notebooku se systémem Windows 10, a pokud ne, kontaktujte nás v sekci komentářů níže a my vám pomůžeme. Také víte o nějakých dalších aplikacích jako Touchpad Blocker nebo Touchfreeze? Pokud ano, dejte nám a všem vědět níže.



