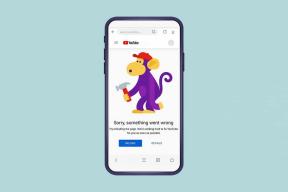Jak opravit zaseknuté čištění disku při výpočtu problému v systému Windows
Různé / / December 02, 2021
Vyčištění disku je užitečné od věků na platformě Windows. Obvykle používáme nástroj Vyčištění disku načíst úložiště a pomozte nám s řešením různých problémů. Ale co když onemocní sám náš zachránce?

Ano. Mnohokrát se při běhu čištění disku zasekne při počítání. Ani hodinové čekání nepomáhá. Neexistuje žádný zvláštní proces, kde by pravidelně visel. Zatímco pro některé se to zaseklo na Mixed Reality, jiní čelí problému s aktualizací Windows.
Ať už je příčina jakákoli, je čas odstranit problém z jeho zárodku. V tomto příspěvku vám řekneme, jak vrátit proces čištění disku do pracovního režimu. To znamená, že se znovu nezasekne při počítání. Místo toho budete moci své úložiště snadno obnovit.
Pojďme zkontrolovat řešení.
Zrušit a restartovat
Než vyzkoušíte jiné metody, zrušte probíhající proces čištění disku. Poté restartujte počítač. Pokud budete mít štěstí, váš problém se tím vyřeší. Pokusit se. Pokud problém přetrvává, zrušte to znovu a restartujte počítač znovu. Pokud to dvakrát nepomohlo, zkuste řešení uvedená níže.
Spusťte Poradce při potížích
Ve většině případů se čištění disku zasekne u souborů optimalizace doručení, aktualizace systému Windows, nebo něco podobného. Chcete-li to opravit, musíte spustit nástroj pro odstraňování problémů se službou Windows Update. Zde jsou kroky pro totéž:
Krok 1: Otevřete nastavení systému Windows a přejděte na Aktualizace a zabezpečení.
Spropitné: Pomocí klávesové zkratky Windows + I otevřete Nastavení.

Krok 2: Klikněte na možnost Odstraňování problémů, která je k dispozici v pravém postranním panelu.

Krok 3: Na levé straně klikněte na Windows update a poté na Spustit poradce při potížích. Dokončete proces podle pokynů na obrazovce.

Také na Guiding Tech
Vyprázdněte koš
Vyčištění disku vám dává možnost vyprázdněte odpadkový koš. Protože to však nefunguje, zkuste jej vymazat ručně. Někdy to také pomáhá při řešení problému.
Chcete-li tak učinit, klepněte pravým tlačítkem myši na ikonu koše na ploše a z nabídky vyberte příkaz Vysypat koš.

Případně otevřete Koš tak, že na něj dvakrát kliknete. Poté klepněte na možnost Vysypat koš nahoře.

Odstraňte obsah uvnitř složky SoftwareDistribution
Složka SoftwareDistribution obsahuje soubory aktualizace systému Windows. Někdy se tyto soubory poškodí, a proto se nepodaří aktualizovat Windows nebo aplikace z obchodu Microsoft. Poškozené soubory jsou také zodpovědné za narušení procesu čištění disku.
Chcete-li to opravit, budete muset smazat obsah této složky. Chcete-li to provést, postupujte takto:
Krok 1: Na jednotce C přejděte do složky Windows za předpokladu, že je na jednotce C nainstalován systém Windows. Pokud je nainstalován na jiném disku, přejděte na něj.

Krok 2: Otevřete složku SoftwareDistribution.

Krok 3: Pomocí klávesové zkratky Ctrl + A vyberte všechny soubory. Poté je odstraňte stisknutím klávesy Delete. Můžete také kliknout pravým tlačítkem a vybrat možnost Odstranit.

Může se zobrazit vyskakovací okno, že některé soubory nebyly smazány. Tyto soubory přeskočte nebo se zkuste přihlásit pomocí Administrativní privilegia. Po odstranění všech souborů a složek vyprázdněte koš a restartujte počítač.
Také na Guiding Tech
Vymazat dočasné soubory
Další věc, kterou můžete zkusit udělat, je odstranit dočasné soubory. Tyto soubory, jak název napovídá, jsou dočasné soubory mezipaměti. Jejich odstranění nebude mít žádný nepříznivý vliv na váš počítač. Pokud to však uděláte, může to pomoci vyřešit problémy.
Chcete-li je odstranit, postupujte takto:
Krok 1: Otevřete aplikaci Spustit pomocí klávesové zkratky Windows + R.
Krok 2: Typ %temp% v poli Spustit a stiskněte Enter.

Krok 3: Budete přesměrováni do složky Temp umístěné v C:\Users\vaše uživatelské jméno\AppData\Local\Temp. Můžete jej také otevřít touto cestou.
Krok 4: Pomocí klávesové zkratky Ctrl + A vyberte všechny soubory ve složce Temp. Klepnutím na tlačítko Odstranit je odstraníte.
Krok 5: Vyprázdněte koš, jak je znázorněno výše, a restartujte počítač.
Doufejme, že budete moci dokončit proces čištění disku.
Spusťte Storage Sense
Windows 10 přichází s nativní funkcí pro správu a doplňování úložiště. Známý jako Storage Sense, automaticky detekuje místo spotřebované různými věcmi na vašem počítači a pomůže vám toto místo získat zpět.
Když použijete tuto funkci, odstraní dočasné a další soubory mezipaměti bez vaší pomoci. Někdy může jeho použití také pomoci při řešení problému se zablokováním čištění disku.
Zde je návod, jak na to.
Krok 1: Otevřete Nastavení v počítači a přejděte na Systém.

Krok 2: Klikněte na Úložiště na levém postranním panelu.

Krok 3: Nejprve povolte Storage Sense kliknutím na přepínač pod Storage Sense.

Krok 4: Klikněte na Temporary Files present under Windows (C). Počkejte, až váš počítač naskenuje soubory.

Krok 5: Kromě předem vybraných vyberte Soubory optimalizace doručení a Koš. Poté stiskněte tlačítko Odebrat soubory.

Krok 6: Počkejte na dokončení procesu a poté restartujte počítač.
Také na Guiding Tech
Být trpělivý by neuškodilo
I když výše uvedená řešení váš problém vyřeší, někdy pomůže i trpělivost. To znamená, že jsme zvyklí na to, že proces čištění disku je rychlý. Někdy to však chvíli trvá. Dejte tedy několik minut nebo dokonce hodin, abyste zjistili, zda je problém automaticky vyřešen.
Další: Nejste fanouškem aplikace Fotky od Microsoftu? Vyzkoušejte tyto rychlejší alternativy ve Windows.