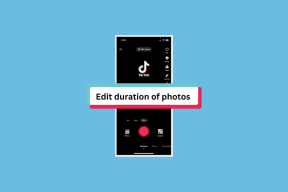Ručně spusťte automatickou údržbu ve Windows 10
Různé / / November 28, 2021
Když je váš počítač nečinný, Windows 10 spouští automatickou údržbu, která provádí aktualizace systému Windows, aktualizace softwaru, diagnostiku systému atd. V každém případě, pokud používáte počítač v naplánovanou dobu pro automatickou údržbu, spustí se; dále se počítač nepoužívá. Ale co když chcete spustit automatickou údržbu ručně, nebojte se, protože v tomto příspěvku přesně uvidíte, jak spustit automatickou údržbu ve Windows 10 ručně.
Obsah
- Ručně spusťte automatickou údržbu ve Windows 10
- Metoda 1: Ruční spuštění automatické údržby v Ovládacích panelech
- Metoda 2: Ruční spuštění automatické údržby v příkazovém řádku
- Metoda 3: Ruční spuštění automatické údržby v prostředí PowerShell
Ručně spusťte automatickou údržbu ve Windows 10
Ujistěte se vytvořit bod obnovení jen pro případ, že by se něco pokazilo.
Metoda 1: Ruční spuštění automatické údržby v Ovládacích panelech
1. Typ řízení ve Windows Search a poté klikněte na Kontrolní panel z výsledku vyhledávání.

2. Nyní klikněte na Systém a zabezpečení potom klikněte Zabezpečení a údržba.

3. Další, rozbalte položku Údržba kliknutím na šipku dolů.
4. Chcete-li ručně spustit údržbu, stačí kliknout na „Spusťte údržbu“ v části Automatická údržba.

5. Podobně, pokud chcete zastavit automatickou údržbu, klikněte na „Zastavte údržbu“.
6. Pro uložení změn restartujte počítač.
Metoda 2: Ruční spuštění automatické údržby v příkazovém řádku
1. Otevřete příkazový řádek. Uživatel může tento krok provést vyhledáním „cmd“ a poté stiskněte Enter.

2. Zadejte následující příkaz do cmd a stiskněte Enter:
Ruční spuštění automatické údržby: MSchedExe.exe Start
Ruční zastavení automatické údržby: Zastavení MSchedExe.exe

3. Pro uložení změn restartujte počítač.
Metoda 3: Ruční spuštění automatické údržby v prostředí PowerShell
1. Typ PowerShell ve Windows Search, poté ve výsledku hledání klikněte pravým tlačítkem na PowerShell a vyberte Spustit jako administrátor.

2. Do PowerShellu zadejte následující příkaz a stiskněte Enter:
Ruční spuštění automatické údržby: MSchedExe.exe Start
Ruční zastavení automatické údržby: Zastavení MSchedExe.exe
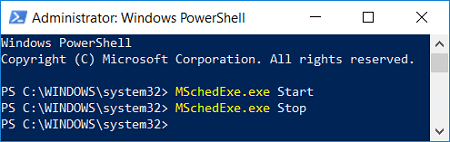
3. Zavřete PowerShell a restartujte počítač.
Doporučeno:
- Zakažte automatické uspořádání ve složkách ve Windows 10
- Povolte nebo zakažte oznámení aplikací na obrazovce uzamčení ve Windows 10
- Zakažte automatickou údržbu ve Windows 10
- Jak změnit výchozí programy v systému Windows 10
To je vše a úspěšně jste se naučili Jak ručně spustit automatickou údržbu v systému Windows 10 ale pokud máte stále nějaké dotazy týkající se tohoto tutoriálu, neváhejte se jich zeptat v sekci komentářů.