Oprava nefunkčnosti Bluetooth po aktualizaci Windows 10 Creators Update
Různé / / November 28, 2021
Pokud jste nedávno nainstalovali aktualizaci Windows 10 Creators Update, je pravděpodobné, že máte problémy s používáním Bluetooth na vašem PC, zkrátka Bluetooth nefunguje správně, pak se nebojte, protože dnes uvidíme, jak to opravit problém. Pokud máte myš nebo klávesnici Bluetooth, nebude s vaším počítačem fungovat, dokud nebude problém vyřešen. Problém je v tom, že uživatelé mohou svá zařízení snadno spárovat s PC a zařízení se zobrazí připojené, ale zařízení opět vůbec nefunguje.
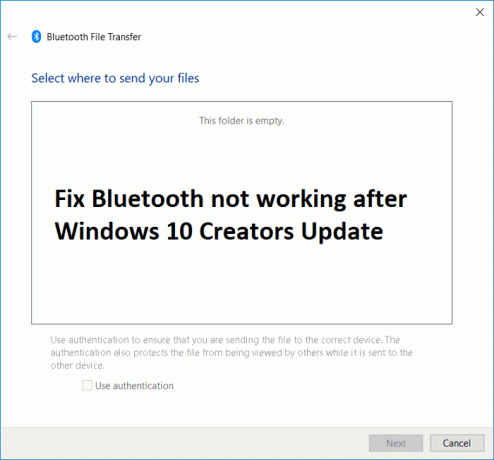
Kromě toho se někteří uživatelé potýkají s vážným problémem, kdy ikona Bluetooth zcela chybí a nemohou ani spárovat svá zařízení. Aniž bychom ztráceli čas, podívejme se, jak opravit nefunkčnost Bluetooth po aktualizaci Windows 10 Creators Update s pomocí níže uvedeného průvodce odstraňováním problémů.
Poznámka: Ujistěte se, že počítač není v režimu Letadlo a zařízení, které se pokoušíte spárovat, bez problémů funguje s jiným počítačem.
Obsah
- Oprava nefunkčnosti Bluetooth po aktualizaci Windows 10 Creators Update
- Metoda 1: Spusťte Poradce při potížích s Bluetooth
- Metoda 2: Proveďte obnovení systému
- Metoda 3: Povolte Bluetooth
- Metoda 4: Povolte služby Bluetooth
- Metoda 5: Aktualizujte ovladače Bluetooth
- Metoda 6: Vraťte se k předchozímu sestavení
Oprava nefunkčnosti Bluetooth po aktualizaci Windows 10 Creators Update
Ujistěte se vytvořit bod obnovení jen pro případ, že by se něco pokazilo.
Metoda 1: Spusťte Poradce při potížích s Bluetooth
1. zmáčkni Klávesa Windows + R pak napište ‚řízení‘ a poté stiskněte Enter.

2. V Ovládacích panelech vyhledejte Poradce při potížích a klikněte na Odstraňování problémů.

3. Dále v levém okně vyberte podokno Zobrazit vše.
4. Poté ze seznamu Odstraňování problémů s počítačem vyberte Bluetooth.

5. Postupujte podle pokynů na obrazovce a nechte běžet Poradce při potížích Bluetooth.
6. Restartujte počítač a možná budete moci Oprava nefunkčnosti Bluetooth po problému s aktualizací Windows 10 Creators Update.
Metoda 2: Proveďte obnovení systému
1. Stiskněte klávesu Windows + R a zadejte sysdm.cpl poté stiskněte enter.

2. Vybrat Ochrana systému kartu a vyberte Obnovení systému.

3. Klikněte na Další a vyberte požadované Bod obnovení systému.

4. Obnovení systému dokončete podle pokynů na obrazovce.
5. Po restartu možná budete moci Oprava nefunkčnosti Bluetooth po aktualizaci Windows 10 Creators Update.
Metoda 3: Povolte Bluetooth
1. Stisknutím klávesy Windows + I otevřete Nastavení a poté klikněte na Zařízení.

2. Z nabídky na levé straně vyberte Bluetooth a další zařízení.
3. Ujistěte se Zapnout nebo aktivujte přepínač pro Bluetooth.

4. Nyní v pravém podokně klikněte na „Více možností Bluetooth“.
5. Dále zaškrtněte následující možnosti:
Umožněte zařízením Bluetooth najít tento počítač
Upozornit mě, když se bude chtít připojit nové zařízení Bluetooth
Zobrazte ikonu Bluetooth v oznamovací oblasti

6. Pro uložení změn restartujte počítač.
Metoda 4: Povolte služby Bluetooth
1. Stiskněte klávesu Windows + R a zadejte services.msc a stiskněte Enter.

2. Klikněte pravým tlačítkem na Služba podpory Bluetooth poté vybere Vlastnosti.

3. Ujistěte se, že jste nastavili Typ spouštění na Automatický a pokud služba ještě neběží, klepněte na tlačítko Start.

4. Klepněte na tlačítko Použít a poté na tlačítko OK.
5. Pro uložení změn restartujte počítač.
Metoda 5: Aktualizujte ovladače Bluetooth
1. Stiskněte klávesu Windows + R a zadejte devmgmt.msc a stiskněte Enter.

2. Rozbalte položku Bluetooth, klepněte pravým tlačítkem myši na své zařízení a vyberte Aktualizujte ovladač.
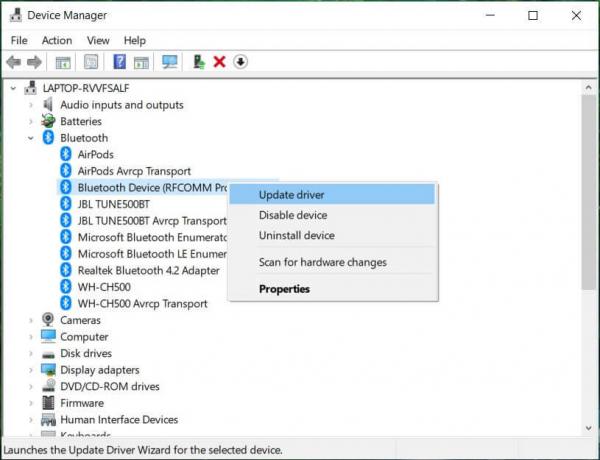
3. Vyberte „Automaticky vyhledat aktualizovaný software ovladače“ a nechte jej dokončit proces.
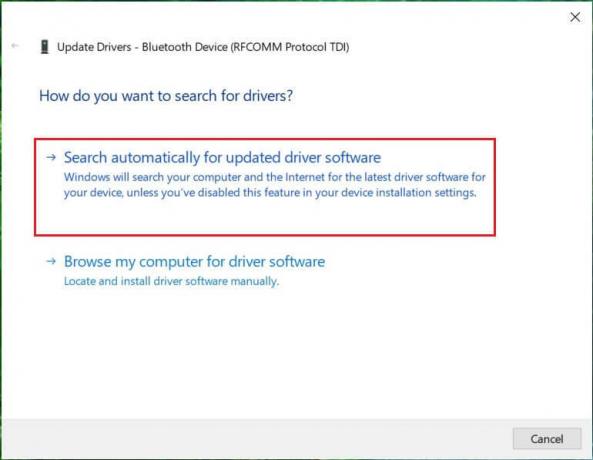
4. Pokud by výše uvedený krok mohl vyřešit váš problém, pak je dobře, pokud ne, pokračujte.
5. Znovu vyberte „Aktualizujte software ovladače“, ale tentokrát na další obrazovce vyberte „Vyhledejte v mém počítači software ovladače.”

6. Nyní vyberte „Dovolte mi vybrat ze seznamu dostupných ovladačů na mém počítači.”

7. Nakonec vyberte ze seznamu kompatibilní ovladač pro váš Bluetooth zařízení a klepněte na tlačítko Další.
8. Nechte výše uvedený proces dokončit a restartujte počítač, aby se změny uložily.
Metoda 6: Vraťte se k předchozímu sestavení
1. Stisknutím klávesy Windows + I otevřete Nastavení a poté klikněte na Aktualizace a zabezpečení.

2. V nabídce vlevo klikněte na Zotavení.
3. V části Upřesnit kliknutí při spuštění Restartovat nyní.

4. Jakmile se systém zavede do pokročilého spuštění, zvolte možnost Odstraňování problémů > Pokročilé možnosti.

5. Na obrazovce Pokročilé možnosti klikněte na „Vraťte se k předchozímu sestavení.”

6. Znovu klikněte na „Vraťte se k předchozímu sestavení“ a postupujte podle pokynů na obrazovce.

Doporučeno:
- Oprava chybějících zobrazovacích zařízení ve Správci zařízení
- Zakázat heslo po spánku v systému Windows 10
- Jak nastavit výchozí umístění vašeho PC
- Zcela odinstalujte Grove Music z Windows 10
To je to, co máte úspěšně za sebou Oprava nefunkčnosti Bluetooth po aktualizaci Windows 10 Creators Update ale pokud máte stále nějaké dotazy týkající se tohoto příspěvku, neváhejte se jich zeptat v sekci komentářů.



