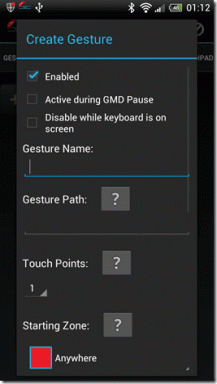Jak optimálně kódovat videa pro váš PS Vita
Různé / / December 02, 2021
Jako majitel PS Vita vám mohu říci, že toto skvělé herní zařízení umí mnohem víc, než jen spouštět hry. V minulých příspěvcích jsme vám ukázali, jak jej můžete využít lehká úprava fotografií, čtení e-knih a dokonce pro emulace her z jiných konzolí.

Pokud si uděláte čas na nějakou práci, můžete ze svého PS Vita získat mnohem více. Například jedna z věcí, pro kterou se PS Vita nejlépe hodí, je sledování filmů a pořadů. To platí zejména v případě, že máte první generaci PS Vita, protože tyto modely se mohou pochlubit úžasnou obrazovkou OLED, kde barvy krásně vynikají.
Bohužel ne všechna videa dojdou z krabice, ale pokud víte, jak je správně převést/kódovat, můžete si na svém herním zařízení užít skvělý multimediální zážitek.
Podívejme se na důvody a na to, jak můžete kódovat video pro optimální zážitek ze sledování na vašem PS Vita.
Omezená podpora
Stejně jako většina mobilních zařízení nebude PS Vita podporovat některé formáty filmových souborů, jako je například MKV. A protože pro zařízení neexistují žádné aplikace pro přehrávání videa třetích stran, úkol převést videa do jiného formátu spadá do vašich rukou.

Naštěstí PS Vita umí přehrávat video soubory MP4, což je široce používaný a spolehlivý formát. Chcete-li nyní vytvořit video MP4, které dokáže váš PS Vita přehrát, budete muset vzít v úvahu několik aspektů pro optimální převod, což je hlavním cílem tohoto článku.
Pro tento tutoriál použijeme Ruční brzda, velmi oblíbený nástroj pro kódování videa, který pokrývá všechny naše potřeby a je dostupný pro Mac i Windows.
Kódování videí PS Vita
Maximální rozlišení, které PS Vita zvládne, je 1280×720 pixelů (také známé jako 720p). Videa můžete samozřejmě kódovat v nižším rozlišení, ale zjistil jsem, že i když jsou videa 720p nad nativním rozlišením Vita (což je 960 x 544 pixelů), videa 720p mají tendenci vypadat lépe.
Krok 1: Chcete-li začít, otevřete video, které chcete zakódovat, v ruční brzdě. Nastavení videa jsou nejdůležitějším aspektem kódování, takže klikněte na Video kartu pro jejich úpravu.

Krok 2: Naše testovací video má nativní rozlišení pod 720p, takže to nechám tak. Pokud je však vaše video vyšší než 720p nebo pokud chcete změnit rozlišení, můžete tak učinit kliknutím na Nastavení obrazu tlačítko v horní části okna ruční brzdy.

Krok 3: Potom pod Možnosti kodéru, ujistěte se, že Úroveň nastavení je na „3.1“.

Jakmile se postaráte o tato nastavení videa, klikněte na Zvuk a ujistěte se, že vaše video zní tak dobře, jak vypadá.
Krok 4: Začněte výběrem zvukové stopy, kterou chcete mít ve svém videu. Většina videí má pouze jednu zvukovou stopu, ale některá mají dvě nebo více stop (například videa ve více jazycích).

Krok 5: Jakmile je vybrána zvuková stopa, pod Mixdown, Vybrat Stereo.
Volitelný krok: Osobně si myslím, že hlasitost PS Vita je trochu příliš nízká. Pokud si myslíte totéž, můžete ve skutečnosti nechat ruční brzdu zvýšit hlasitost výsledného videa zvýšením Získat hodnotu, jak je uvedeno níže.


Pokud vaše video nemá titulky, stačí kliknout na Start začít kódovat. Jestli chceš titulky k vašemu videu pro lepší zážitek je však možná budete chtít vypálit (opravit je do videa) ručně, takže si přečtěte, jak na to.
Krok 6: Klikněte na titulky a v části „Track“ vyberte titulky, které chcete přidat. Pokud máte externí soubor titulků ve formátu SRT, klikněte pravým tlačítkem na libovolné prázdné místo v tomto okně a vyberte Přidat externí SRT… přidat tento soubor titulků k vašemu videu.

Krok 7: Dále zaškrtněte políčko pod Spáleno. Tím se „opraví“ titulky k vašemu videu a zajistí, že je vaše Vita bude číst.

Nyní, když jste s těmito kroky skončili, je čas zahájit kódování, takže klikněte na Start tlačítko v horní části okna ruční brzdy a chvíli počkejte.

Po dokončení bude vaše video připraveno k přenosu do vašeho Vita. Kromě toho můžete vytvořit miniaturu svého videa. Jen se ujistěte, že video i miniatura mají stejný název souboru, než je přenesete do vašeho PS Vita.
Chcete-li se to naučit, můžete se podívat na tuto příručku jak přenést média do vašeho Vita.
A to je vše. Může to stát trochu práce, ale jakmile uvidíte, jak dobře vypadají vaše filmy a pořady na vašem PS Vita, budete vědět, že to stojí za to.