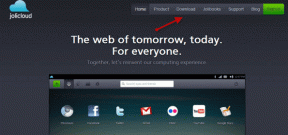Změňte výchozí zobrazení kalendáře Google a přizpůsobte jej
Různé / / December 02, 2021
Většina z nás chápe a je si vědoma různých typů pohledů dostupných na a kalendářový nástroj a online kalendáře, jako je ten, který je dodáván s Googlem. Mluvím přesně o možnostech dne, týdne a měsíce, se kterými můžete rychle přepínat. A pak na Googlu máte další možnosti 4denního zobrazení a zobrazení podle agendy.

Nicméně pokaždé, když otevřete Kalendář Google, zobrazí se vám kalendář s měsíčním zobrazením. Ale řekněme například, že byste chtěli pracovat se svým kalendářem v týdenním zobrazení nebo něco, co vyhovuje vašim preferencím (jako mám 4 týdny na obrázku výše, který ve výchozím nastavení obsahuje 4denní zobrazení).
Jak tato nastavení vyladíte, abyste se nemuseli při každém přihlášení ručně namáhat přepínáním zobrazení? Pokračujte ve čtení, abyste se v tomto kontextu seznámili s dostupnými nastaveními a přizpůsobitelnými možnostmi.
Skvělý tip: Pro ty, kteří si chtějí do kalendáře Google přidat státní svátky, se podívejte na náš podrobný návod zde.
Kroky ke změně výchozího zobrazení Kalendáře Google
V skromných krocích se naučíme způsoby, jak vytvořit vlastní pohled a také zvolit výchozí nastavení.
Krok 1: Nejprve se přihlaste ke svému účtu Google a přejděte na Kalendář tab.
Krok 2: Přejít na Nastavení kalendáře. Existují dva způsoby, jak to udělat – jedním kliknutím na ikonu ozubeného kola v horní části jakékoli stránky Kalendáře Google a poté kliknutím na Nastavení.

Za druhé, v levém podokně rozhraní klikněte na ikonu rozevíracího seznamu pro váš kalendář a klikněte na Nastavení.

Krok 3: Jakmile jste přistáli v Nastavení kalendáře přepněte na kartu pro Všeobecné nastavení.

Krok 4: Přejděte dolů do části, která obsahuje možnosti Zobrazit víkendy, Výchozí zobrazení a Vlastní zobrazení.

Krok 5: V závislosti na vašich požadavcích na výchozí zobrazení možná budete chtít vybrat jinou hodnotu pro vlastní kartu (jako na prvním obrázku – 4 týdny). Dostupné možnosti se pohybují od 2 do 7 dnů a 2 až 4 týdnů.
Nastavte také možnosti zobrazování víkendů na ano nebo ne. Raději to mám nastavené Ne. Jakmile se s nimi seznámíte, vyberte výchozí zobrazení (Den, Týden, Měsíc, Vlastní zobrazení nebo Agenda).
Krok 6: Samozřejmě, než opustíte tuto stránku, nezapomeňte kliknout na Uložit tlačítko zobrazené na obrázku v kroku 3.
Zde je návod, jak můj kalendář vypadá a otevře se ve výchozím nastavení, když na svém účtu spustím Kalendář Google.

Ještě jeden tip
Kromě všech dostupných možností nastavení preferencí mohou nastat chvíle, kdy se budete chtít rychle podívat na konkrétní počet dní a data. V takovém scénáři jednoduše přetáhněte z počátečního data do koncového data v levém podokně minikalendáře. 🙂

Závěr
Ačkoli nastavení výchozího zobrazení vypadá jako maličkost, věřte mi, že jste běžným uživatelem nástroje, ušetří vám to značné množství času. Řekněte nám, co si o tom myslíte. A nezapomeňte sdílet výchozí zobrazení a důvod takového nastavení.