Jak získat přístup k pokročilým možnostem spuštění v systému Windows 10
Různé / / November 28, 2021
Existuje několik způsobů, jak získat přístup k pokročilým možnostem spouštění v systému Windows 10, a v této příručce je všechny uvedeme. Advanced Startup Options (ASO) je nabídka, ve které získáte nástroje pro obnovu, opravu a odstraňování problémů ve Windows 10. ASO je náhradou za Možnosti systému a obnovení dostupné ve starší verzi systému Windows. Pomocí pokročilých možností spouštění můžete snadno spustit obnovu, řešení problémů a obnovit systém Windows z a image systému, resetujte nebo obnovte svůj počítač, spusťte obnovení systému, vyberte jiný operační systém atd.

Nyní, jak můžete vidět, je nabídka Advanced Startup Options (ASO) velmi důležitou funkcí, která vám pomůže při řešení různých problémů systému Windows 10. Ale hlavní otázkou zůstává, jak se dostanete do nabídky Pokročilé možnosti spuštění? Aniž bychom ztráceli čas, podívejme se, jak získat přístup k pokročilým možnostem spuštění v systému Windows 10 pomocí níže uvedeného návodu.
Obsah
- Jak získat přístup k pokročilým možnostem spuštění v systému Windows 10
- Metoda 1: Přístup k pokročilým možnostem spuštění v systému Windows 10 pomocí Nastavení
- Metoda 2: Přístup k pokročilým možnostem spuštění z příkazového řádku
- Metoda 3: Přístup k pokročilým možnostem spuštění v systému Windows 10 pomocí nabídky napájení
- Metoda 4: Přístup k pokročilým možnostem spuštění z instalačního USB nebo DVD systému Windows 10
- Metoda 5: Přístup k pokročilým možnostem spuštění v systému Windows 10 pomocí pevného restartu
- Metoda 6: Přístup k pokročilým možnostem spuštění pomocí jednotky pro obnovení
Jak získat přístup k pokročilým možnostem spuštění v systému Windows 10
Metoda 1: Přístup k pokročilým možnostem spuštění v systému Windows 10 pomocí Nastavení
1. Stisknutím klávesy Windows + I otevřete Nastavení potom klikněte Ikona aktualizace a zabezpečení.

2. Nyní z nabídky na levé straně vyberte Zotavení.
3. Dále v pravém postranním okně klikněte na „Restartovat nyní“pod Pokročilé spouštění.

4. Jakmile se systém restartuje, budete automaticky přesměrováni na Pokročilé možnosti spouštění.
Metoda 2: Přístup k pokročilým možnostem spuštění z příkazového řádku
1. Otevřete příkazový řádek. Uživatel může tento krok provést vyhledáním "cmd" a poté stiskněte Enter.

2. Zadejte následující příkaz do cmd a stiskněte Enter:
vypnutí /r /o /f /t 00
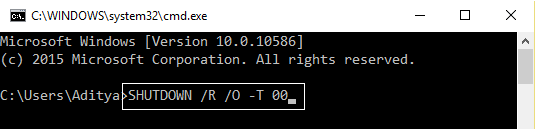
3. Jakmile se systém restartuje, budete přesměrováni přímo na Pokročilé možnosti spouštění.
Tohle je Jak získat přístup k pokročilým možnostem spuštění v systému Windows 10, ale pokud stále čelíte problému s přístupem, nebojte se, přeskočte tuto metodu a přejděte k další.
Metoda 3: Přístup k pokročilým možnostem spuštění v systému Windows 10 pomocí nabídky napájení
Chcete-li získat přístup k pokročilým možnostem spouštění, postupujte podle některého z následujících způsobů:
a) Stisknutím tlačítka otevřete nabídku Start klíč Windows pak klikněte na Tlačítko napájení poté stiskněte a podržte Klávesa Shift pak klikněte na Restartujte.

b) Stiskněte Ctrl + Alt + DePoté kliknu na Tlačítko napájení, stiskněte a držet klávesu Shift a pak klikněte na Restartujte.
c) Když jste na přihlašovací obrazovce, klikněte na Tlačítko napájení, stiskněte a podržte klávesa shift a pak klikněte na Restartujte.

Metoda 4: Přístup k pokročilým možnostem spuštění z instalačního USB nebo DVD systému Windows 10
1. Spusťte systém z instalačního disku USB nebo DVD systému Windows 10.

2. Vyberte jazykové preferencea poté klepněte na Další.

3. Nyní klikněte na „Oprav si počítač“odkaz dole.

4. Tohle bude otevřete Rozšířené možnosti spuštění odkud byste mohli odstraňovat problémy s počítačem.
Tohle je Jak získat přístup k pokročilým možnostem spuštění v systému Windows 10, ale pokud nemáte instalační nebo obnovovací disk Windows, nebojte se, postupujte podle následující metody.
Metoda 5: Přístup k pokročilým možnostem spuštění v systému Windows 10 pomocí pevného restartu
1. Ujistěte se, že jste během spouštění systému Windows podrželi tlačítko napájení několik sekund, abyste jej přerušili. Jen se ujistěte, že se nedostane přes spouštěcí obrazovku jinak budete muset proces spustit znovu.

2. Postupujte podle tohoto 3krát po sobě jako když se Windows 10 nepodaří spustit třikrát po sobě, počtvrté se spustí Automatická oprava ve výchozím režimu.
3. Když se počítač spustí počtvrté, připraví automatickou opravu a dá vám možnost buď Restartujte nebo přejděte na Rozšířené možnosti spuštění.

4. Musíš vyberte Pokročilé možnosti spouštění k odstraňování problémů s počítačem.
Metoda 6: Přístup k pokročilým možnostem spuštění pomocí jednotky pro obnovení
1. Vložte disk pro obnovení USB do počítače.
2. Ujistěte se, že jste spustili počítač za použití USB disk pro obnovu.
3. Vyberte jazyk rozložení klávesnice, a Pokročilé možnosti spouštění se automaticky otevře.

Doporučeno:
- Jak přidat nouzový režim do spouštěcí nabídky v systému Windows 10
-
Povolte nebo zakažte protokol spouštění ve Windows 10
Jak změnit výchozí operační systém ve Windows 10 - Změňte čas zobrazení seznamu operačních systémů při spuštění ve Windows 10
To je vše, úspěšně jste se naučili Jak získat přístup k pokročilým možnostem spuštění v systému Windows 10, ale pokud máte stále nějaké dotazy týkající se tohoto tutoriálu, neváhejte se jich zeptat v sekci komentářů.



