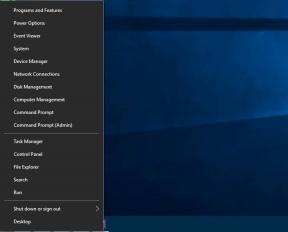Zastavte systému Windows 10 automatické mazání mezipaměti miniatur
Různé / / November 28, 2021
Zastavení systému Windows 10 v automatickém mazání mezipaměti miniatur: Když otevřete složku obsahující mediální soubory, jako je soubor obrázku jpeg, můžete v Průzkumníku Windows vidět malý náhled tohoto souboru. To je možné ve Windows generováním miniatur obrázků, které jsou poté uloženy do mezipaměti a uloženy v databázi v adresáři profilu uživatele. Hlavním důvodem pro uložení souboru uloženého v mezipaměti do databáze je to, že systém nemusí při každém otevření složky znovu vytvářet malý náhled (miniaturu) obrázku nebo souboru.
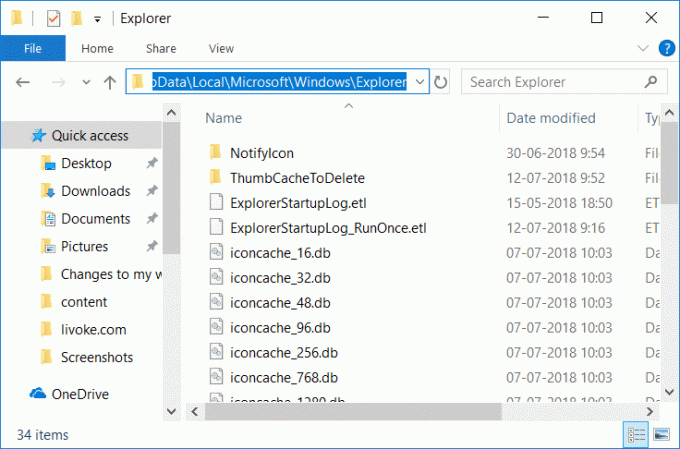
Mezipaměť miniatur (stejně jako mezipaměť ikon) jsou uloženy v následující složce:
C:\Users\Vaše_uživatelské_jméno\AppData\Local\Microsoft\Windows\Explorer
Poznámka: Nahraďte Your_Username skutečným uživatelským jménem účtu.
Nyní je problém v tom, že se zdá, že systém Windows automaticky odstraní soubor mezipaměti miniatur po každém restartování nebo vypnutí, což uživatelům způsobuje problém. Když otevřete složku obsahující stovky souborů, vygenerování miniatur zabere hodně času, protože předchozí soubor mezipaměti miniatur mohl být smazán při vypnutí systému. Zdá se, že hlavní problém je způsoben automatickou údržbou, kde úloha nazvaná SilentCleanup způsobuje smazání miniatur při každém spuštění.
Je také možné, že problém může být způsoben jinými důvody, jako je poškozená složka mezipaměti miniatur, nástroj Vyčištění disku atd. Některé aplikace třetí strany mohou také odstranit soubory mezipaměti miniatur při každém spuštění, takže bez plýtvání časem viz Jak zastavit Windows 10 z automatického mazání mezipaměti miniatur pomocí níže uvedeného tutorial.
Obsah
- Zastavte systému Windows 10 automatické mazání mezipaměti miniatur
- Metoda 1: Zabraňte systému Windows 10 v automatickém mazání mezipaměti miniatur
- Metoda 2: Zakažte úlohu SilentCleanup v Plánovači úloh
- Metoda 3: Zkuste resetovat složku mezipaměti miniatur
- Metoda 4: Zabraňte softwaru třetí strany v odstranění mezipaměti miniatur
Zastavte systému Windows 10 automatické mazání mezipaměti miniatur
Ujistěte se vytvořit bod obnovení jen pro případ, že by se něco pokazilo.
Metoda 1: Zabraňte systému Windows 10 v automatickém mazání mezipaměti miniatur
1. Stiskněte klávesu Windows + R a zadejte regedit a stisknutím klávesy Enter otevřete Editor registru.

2. Přejděte na následující klíč registru:
HKEY_LOCAL_MACHINE\SOFTWARE\Microsoft\Windows\CurrentVersion\Explorer\VolumeCaches\Thumbnail Cache
3. Nyní vyberte Mezipaměť miniatur pak v pravém okně dvakrát klikněte na Autorun.
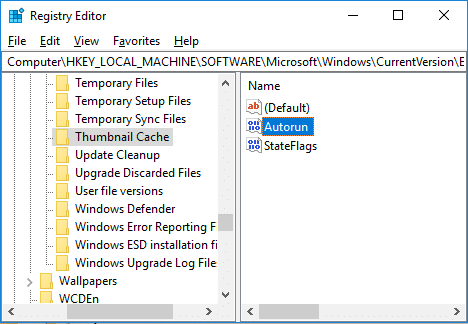
Poznámka: Pokud nemůžete najít DWORD pro automatické spouštění, klikněte pravým tlačítkem na Mezipaměť miniatur, vyberte Nový > Hodnota DWORD (32bitová) a pojmenujte toto DWORD jako Autorun. I když používáte 64bitový systém, stále musíte vytvořit 32bitový DWORD.
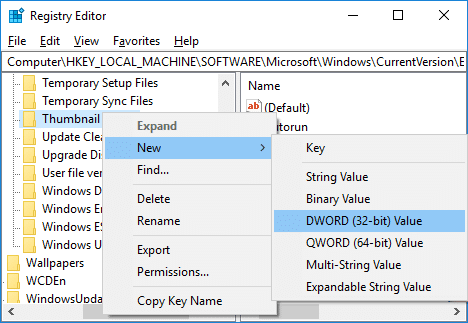
4. Pokud je hodnota Autorun DWORD nastavena na 1, znamená to, že je povolena funkce SilentCleanup, která automaticky vymaže mezipaměť miniatur při každém spuštění.
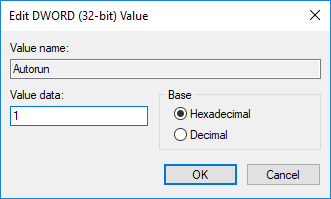
5. Chcete-li tento problém vyřešit, jednoduše dvakrát klikněte na Autorun a změňte jeho hodnotu na 0 a poté klikněte na OK.
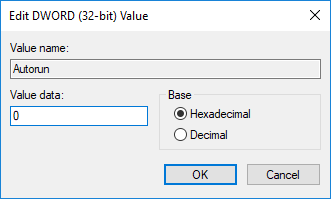
6. Podobně procházejte následující klíč registru:
HKEY_LOCAL_MACHINE\SOFTWARE\WOW6432Node\Microsoft\Windows\CurrentVersion\Explorer\VolumeCaches\Thumbnail Cache
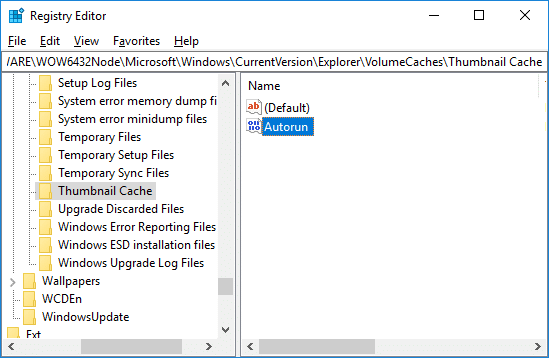
7. Poklepejte na Autorun DWORD a změňte jeho hodnotu na 0 potom klepněte na OK.
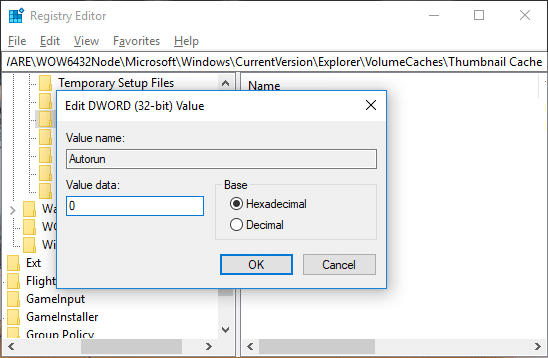
Poznámka: Pokud nemůžete najít Autorun DWORD, jednoduše vytvořte jako v kroku 3.
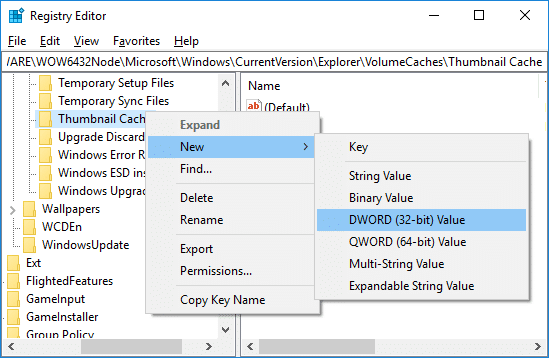
8. Zavřete Editor registru a restartujte počítač.
9. Pořád můžeš vymažte mezipaměť miniatur pomocí nástroje Vyčištění disku ručně.
Metoda 2: Zakažte úlohu SilentCleanup v Plánovači úloh
Poznámka: Tím zabráníte spuštění Vyčištění disku v rámci automatické údržby. Pokud chcete spustit Vyčištění disku jako součást plánované údržby, ale nechcete, aby vymazalo mezipaměť miniatur, je preferována metoda 1.
1. Stiskněte klávesu Windows + R a zadejte taskchd.msc a udeřit Vstupte.

2. Přejděte do následujícího umístění:
Plánovač úloh > Knihovna plánovače úloh > Microsoft > Windows > DiskCleanup
3. Ujistěte se, že jste vybrali DiskCleanup v pravém podokně okna klikněte pravým tlačítkem na SilentCleanup úkol a vybrat Zakázat.

4. Zavřete vše a restartujte počítač, aby se změny uložily.
Metoda 3: Zkuste resetovat složku mezipaměti miniatur
Spusťte nástroj Vyčištění disku na disku, kde u ikon chybí jejich specializovaný obraz.
Poznámka: Tím by se resetovalo veškeré vaše přizpůsobení ve složce, takže pokud to nechcete, zkuste tuto metodu konečně, protože to problém určitě vyřeší.
1. Přejděte na Tento počítač nebo Můj počítač a kliknutím pravým tlačítkem na jednotku C: vyberte Vlastnosti.

3.Nyní z Vlastnosti klikněte na okno Vyčištění disku pod kapacitou.

4. Výpočet bude nějakou dobu trvat kolik místa bude moci nástroj Vyčištění disku uvolnit.

5. Počkejte, až nástroj Vyčištění disku analyzuje jednotku a poskytne vám seznam všech souborů, které lze odstranit.
6. Zaškrtněte v seznamu Miniatury a klikněte Vyčistěte systémové soubory dole pod popisem.

7. Počkejte na dokončení Vyčištění disku a zjistěte, zda můžete Resetovat složku mezipaměti miniatur.
Metoda 4: Zabraňte softwaru třetí strany v odstranění mezipaměti miniatur
Pokud často používáte CCleaner pak můžete mazat mezipaměť miniatur pokaždé, když spustíte CCleaner. Abyste tomu zabránili, ujistěte se zrušte zaškrtnutí možnost "Mezipaměť miniatur“ při spuštění Cleaneru.
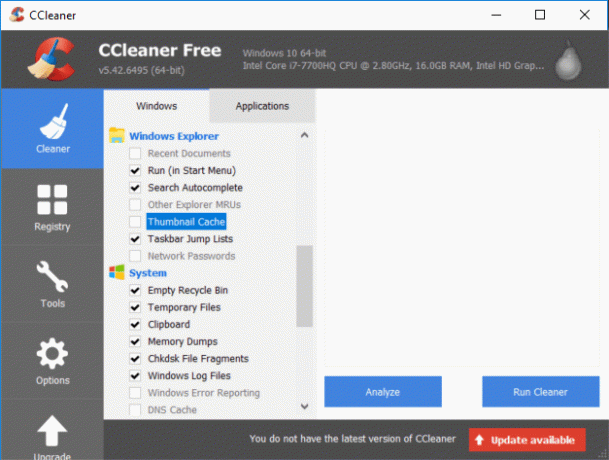
Doporučeno:
- Zakažte automatické uspořádání ve složkách ve Windows 10
- Ručně spusťte automatickou údržbu ve Windows 10
- Zakažte automatickou údržbu ve Windows 10
- Jak změnit výchozí programy v systému Windows 10
To je vše, úspěšně jste se naučili Jak zabránit Windows 10 v automatickém mazání mezipaměti miniatur ale pokud máte stále nějaké dotazy týkající se tohoto tutoriálu, neváhejte se jich zeptat v sekci komentářů.