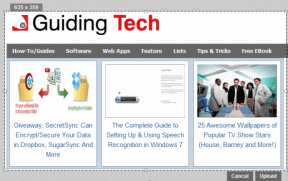Jak vytvořit obrázek z textu ve Photoshopu
Různé / / December 02, 2021

Vždy jsem se zajímal o vytváření nových a jedinečných návrhů pomocí nástrojů, které jsou součástí Photoshopu. Podívali jsme se na bělení zubů pomocí několika jednoduchých nástrojů, vytváření animovaných GIFůa jak na to umístěte průhledný text přes obrázek.
Dalším takovým designem je vysvětlení obrázku prostřednictvím textu. Nejen, že si můžete vybrat, jaký text pro obrázek použít, můžete si vybrat, kde má text být, jak velký nebo malý má vypadat a jakou barvu má celkový design obsahovat. Níže uvedené pokyny přesně ukazují, jak se to dělá.
Kroky jsou velmi přesné a pro dosažení požadovaného efektu je třeba je dokonale dodržovat. Pečlivě si poznamenejte každý krok a název a tento skvělý efekt budete moci vytvořit s jakýmkoliv obrázkem, který si vyberete.
Vytvořte textový portrét ve Photoshopu
Krok 1: Otevřete obrázek ve Photoshopu pomocí Soubor > Otevřít.


Krok 2: Dvakrát klikněte na Pozadí vrstva právě vytvořená otevřením obrázku. Vybrat OK na výzvu k přijetí nového názvu vrstvy.

Krok 3: s Pozadí vrstva v ohnisku, vyberte Barevný rozsah nástroj z Vybrat Jídelní lístek.

Vybrat Stíny z rozevíracího seznamu Vzorkované barvy a zajistit Výběr dole je vybrána bublina. lis OK.

Krok 4: Stíny základního obrázku budou nyní zvýrazněny. lis Ctrl + C pro zkopírování zvýraznění a poté Ctrl + V nalepit je. Objeví se nová vrstva.

Krok 5: Klikněte na Vrstva 0 znovu, takže se dostane do centra pozornosti. Nyní vyberte Barevný rozsah nástroj z Vybrat menu znovu, ale tentokrát si vyberte Střední tóny z rozbalovací nabídky. lis OK.

Krok 6: Střední tóny základního obrázku budou nyní zvýrazněny. lis Ctrl + C zkopírujte střední tóny a poté Ctrl + V nalepit je. Objeví se nová vrstva.

Krok 6: Skrýt Vrstva 0 z panelu kliknutím na malé oko nalevo od vrstvy. Poté vyberte Vrstva 2, vrstvu, kterou jste právě vytvořili.

lis Shift + F5 otevřít Vyplnit okno a vyberte 50% šedá. Také se ujistěte, že Zachovat průhlednost zaškrtávací políčko je aktivní. lis OK.

Krok 7: Tentokrát si vyberte Vrstva 1 a vstoupit Shift + F5 ještě jednou vybrat Černá z rozbalovací nabídky.


Krok 8: Nyní vyberte dvě vrstvy, Vrstva 1 a Vrstva 2, přidržením Ctrl pro kliknutí a zvýraznění obou. Klepněte pravým tlačítkem na vrstvy a vyberte Spojit vrstvy.

Krok 9: Nyní musíme najít vhodnou sadu textu, který použijeme pro obrázek. Protože používáme Monu Lisu, zkopírujeme na tento obraz záznam z Wikipedie. Můžete použít libovolný text nebo si vytvořit svůj vlastní.
lis Ctrl + A na Vrstva 1 vybrat to všechno. lis Ctrl + N vytvořit nový dokument se stejnými rozměry, jako má aktuální. Není potřeba to jmenovat, protože to bude jen dočasně.

Najděte a vyberte Zadejte text nářadí.

Klikněte a přetáhněte nástroj z levého horního rohu plátna do pravého dolního rohu.

Vložte text do tohoto pole a upravte odstavce a věty tak, aby byly pěkně zarovnané:

Ujistěte se, že text je černý. Můžete to změnit z horní nabídky, když je Zadejte text je vybráno.

Krok 10: Dále je z tohoto textu vytvořit vzor štětce. Klikněte na Nástroj obdélníkový výběr a vyberte oblast textu (nebo celou oblast). Vybrat Upravit > Definovat předvolbu štětce.

Zadejte libovolný název názvu štětce.

Krok 11: Ze spodní části vytvořte dvě nové prázdné vrstvy Vrstvy panel.

Tím se vytvoří dvě nové vrstvy: Vrstva 2 a Vrstva 3. Vybrat Vrstva 2 a jít do Nástroj vědro barvy. Tento nástroj je ve stejném tlačítku jako Nástroj přechodu. Kliknutím pravým tlačítkem na tlačítko vyhledejte Nástroj vědro barvy.

Vybrat Bílý jako barvu a malbu na plátno Vrstva 2 s bílou jedním kliknutím na plátno. Poté tuto vrstvu skryjte kliknutím na malý tvar oka vedle názvu vrstvy.
Vybrat Vrstva 1 a vstoupit Ctrl + A vše zvýraznit a pak Ctrl + C zkopírovat to.
Krok 12: Klikněte Vrstva 3 a poté zadejte B otevřít Nástroj štětec. Klikněte na malou šipku vedle ikony štětce v horní nabídce a přejděte úplně vpravo dole, abyste našli nejnovější štětec, který jste vytvořili: text z Krok 9.

Klikněte Vrstva 3 a zajistit Černá je barva štětce. Jedním kliknutím kamkoli na plátno namalujete text. Pokračujte v tom, jak chcete, abyste vytvořili různé velikosti nebo text všude Vrstva 3.
Krok 13: S Vrstva 3 stále vybráno, klikněte na symbol malého kruhu v Vrstvy panelu vytvořit masku vrstvy.

Podržte tlačítko Alt a stiskněte novou malou miniaturu bílé vrstvy vedle normální Vrstva 3.

Vůle zbarví celé plátno do bíla.
Nyní stiskněte Ctrl + V vložit to, co jsme předtím zkopírovali. Poté zadejte Ctrl + D pro zrušení výběru a dokončení Ctrl + I pro invertování výběru.
Teď se schovej Vrstva 1 a pak odhalit Vrstva 2. Díky tomu bude obrázek lépe vidět. Zapněte běžnou miniaturu Vrstva 3 (ten vlevo).
Vybrat Překrytí přechodem z levé nabídky a vyberte libovolné Spád barva z rozbalovací nabídky.

Chcete-li odhalit více z obrázku (pokud jsou barvy příliš světlé), vyberte Černá pro barvu a Nástroj štětec malovat na Vrstva 3 a odhalit více skutečného obrazu. Pokračujte v tom, dokud se vám nebude líbit vzhled.

Závěr
Udělejte si s tímto průvodcem čas a proveďte jakékoli drobné úpravy, které vás napadnou a které neohrozí celkovou funkčnost. Můžete snadno vytvořit velmi vlastní obrázek s textem a barvou podle vašich představ. Dejte nám vědět o všech skvělých tipech, na které jste narazili při sledování tohoto návodu.