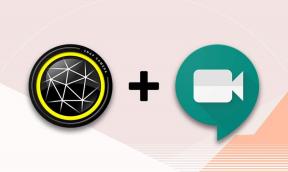Jak hostovat složku jako FTP server v systému Windows
Různé / / December 02, 2021
Používáme sdílené systémy v mé kanceláři a neexistuje žádná záruka, kde se člověk bude muset na začátku dne přihlásit. I když to není každý den, kdy by člověk musel používat jiný počítač, jakmile se to stane, přenos všech dat z jednoho počítače jiný je porušením dohody a používání palcového disku je v rozporu se zásadami dodržování předpisů.
Použili jsme vlastní nástroj poskytovaný organizací, který funguje stejně jako Dropbox, ale komprimovat soubory, nahrávat a stahovat je pomocí internetu je opět časově náročné. Když jsem téměř denně viděl tento datový zmatek, dal jsem si záležet na tom, abych přišel s řešením, které usnadní přenos souborů mezi počítači.

Nyní pro některé základní informace, máme pracovní plochu, na kterou je zvyklý shromažďovat a sledovat data o celém týmu a nikdy se nevypne. Moje představa byla spustit na něm FTP Server a následně pro každého z nás vytvořit složky, které by mohly být snadno dostupné z kteréhokoli z připojených počítačů. Pojďme se tedy podívat, jak můžeme nakonfigurovat jakoukoli složku Windows jako úložiště FTP pomocí a
bezplatná aplikace s názvem FileZilla.Hostování složky jako serveru FTP
Nainstalujte program s výchozím nastavením. Pokud nechcete spouštět server FileZilla na počítači automaticky, proveďte potřebná rozhodnutí při instalaci aplikace. Vyberte možnost Instalovat jako službu se systémem Windows. To by měla být ideální volba, pokud chcete, aby proces běžel neustále, i když se počítač náhodou restartuje. Po dokončení instalace spusťte aplikaci a vytvořte úložiště.

Klikněte na Upravit menu na FileZilla a klikněte na Uživatelé. Nyní v nastavení účtu klikněte na Přidat tlačítko pro přidání uživatelského profilu a zadání hesla. Toto uživatelské jméno a heslo bude použito pro ověření, když se připojíte k FTP serveru z jiného počítače.

Poté klikněte na možnost Sdílené složky a přidejte složku, kterou chcete sdílet jako server FTP. Nakonec udělte všechna oprávnění, která chcete mít pro soubory a složky při přístupu ze vzdáleného počítače, a uložte nastavení.

To je vše – váš FTP server je nyní nastaven a můžete jej používat z jakéhokoli počítače připojeného ke stejné síti. Chcete-li otevřít složku FTP, otevřete pole Spustit a zadejte příkaz, FTP://

Zobrazení složek FTP v Průzkumníku Windows
Nyní, při přístupu ke složce FTP z jiného počítače, budete muset zadat adresu do adresního řádku Průzkumníka Windows. Když však otevřete sdílené úložiště, otevře se v aplikaci Internet Explorer. I když můžete soubor snadno stáhnout v zobrazení IE úložiště FTP, neumožňuje vám nahrávat soubory. A když existuje mnoho souborů a složek, které potřebujeme přenést, jednoduché zkopírování/vložení je vše, co hledáme.

Chcete-li tedy povolit zobrazení průzkumníka na FTP, otevřete Internet Explorer a klikněte na Nástroje —> Možnosti Internetu. Zde přejděte na Pokročilý kartu a zaškrtněte volbu Povolit zobrazení složek FTP (mimo Internet Explorer). To je vše. Soubory a složky FTP pak můžete prohlížet v Průzkumníkovi Windows a používat jednoduché příkazy kopírování a vkládání k zálohování a obnově souborů do az počítače.

Poznámka: Zabezpečení FTP můžete zvýšit ruční konfigurací portu jinak než pomocí výchozího nakonfigurovaného portu, který je 21.
Závěr
Tento trik lze použít ke sdílení souborů mezi počítači, když je mnoho z nich připojeno ke stejné síti. Ale počkejte, protože to není všechno! Zůstaňte naladěni a já vám ukážu, jak zkombinovat trik s aplikací pro Android, abyste získali neomezenou synchronizaci souborů v reálném čase mezi Windows a Androidem.
Nejlepší fotografie: DBreg2007