Opravit náhodné skoky nebo pohyby kurzoru ve Windows 10
Různé / / November 28, 2021
Opravte náhodné skoky nebo pohyby kurzoru: Mnoho uživatelů naráží na problém s myší po aktualizaci operačního systému Windows, kde kurzor myši občas náhodně přeskakuje nebo se automaticky pohybuje. Vypadá to, jako by se myš pohybovala sama, aniž byste ji ovládali. Tento horizontální nebo vertikální pohyb myši uživatele automaticky obtěžuje, ale existují přístupy, které lze použít k vyřešení tohoto problému. V tomto článku se dozvíte o různém přístupu k řešení tohoto problému.

Obsah
- Opravit náhodné skoky nebo pohyby kurzoru ve Windows 10
- Metoda 1: Kontrola hardwaru vaší myši
- Metoda 2: Změňte zpoždění touchpadu
- Metoda 3: Deaktivujte touchpad
- Metoda 4: Aktualizujte ovladače myši
- Metoda 5: Spusťte Poradce při potížích s hardwarem a zařízeními
- Metoda 6: Prohledejte svůj počítač pomocí Anti-Malware
- Metoda 7: Změna citlivosti myši
- Metoda 8: Zakažte Realtek HD Audio Manager
- Metoda 9: Aktualizujte systém Windows
Opravit náhodné skoky nebo pohyby kurzoru ve Windows 10
Ujistěte se vytvořit bod obnovení jen pro případ, že by se něco pokazilo.
Metoda 1: Kontrola hardwaru vaší myši
Před provedením jakýchkoli technických úprav ve vašem systému nejprve zkontrolujte, zda hardware, tj. myš, funguje podle očekávání nebo ne. Chcete-li to provést, odpojte myš a vložte ji do jiného systému a zkuste zkontrolovat, zda myš funguje správně nebo ne. Také se ujistěte, zda nedošlo k poškození USB porty nebo ne; tlačítka myši a kabely jsou neporušené a fungují perfektně nebo ne.
Metoda 2: Změňte zpoždění touchpadu
V případě, že používáte notebook, touchpad vyžaduje důkladnou kontrolu. Protože touchpad vašeho notebooku, stejně jako externí myš, fungují jako ukazovací zařízení pro váš systém, může se stát, že touchpad může způsobit problém. Můžete se pokusit změnit zpoždění touchpadu před kliknutím myši Opravit náhodné skoky nebo pohyby kurzoru ve Windows 10. Chcete-li to provést, postupujte takto:
1.K otevření použijte kombinaci kláves Windows Key + I Nastavení okno.
2. Nyní vyberte „Zařízení“ z okna nastavení.

3. V levém podokně vyberte Touchpad.
4.Nyní změňte zpoždění nebo Citlivost touchpadu z možností.
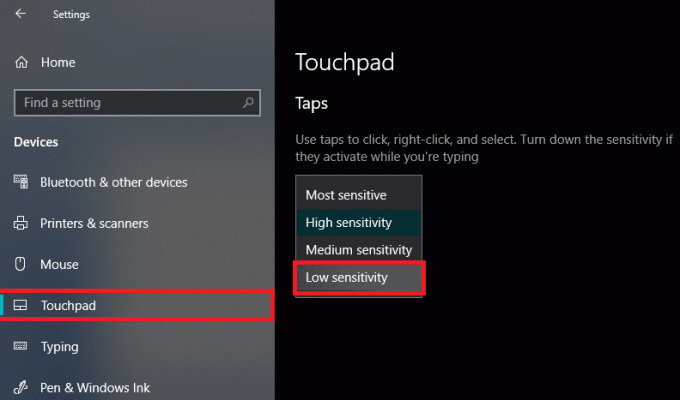
Metoda 3: Deaktivujte touchpad
Chcete-li zkontrolovat, zda problém spočívá ve vaší myši nebo ne, musíte deaktivovat touchpad notebooku a zkontrolovat, zda problém stále přetrvává nebo ne? Pokud problém přetrvává, můžete touchpad jednoduše znovu zapnout. K tomu jsou kroky –
1. Stisknutím klávesy Windows + I otevřete Nastavení a poté klikněte na Zařízení.

2. Z nabídky vlevo vyberte Myš a poté klikněte na Další možnosti myši.

3.Nyní přepněte na poslední kartu v Vlastnosti myši okno a název této záložky závisí na výrobci jako např Nastavení zařízení, Synaptics nebo ELAN atd.
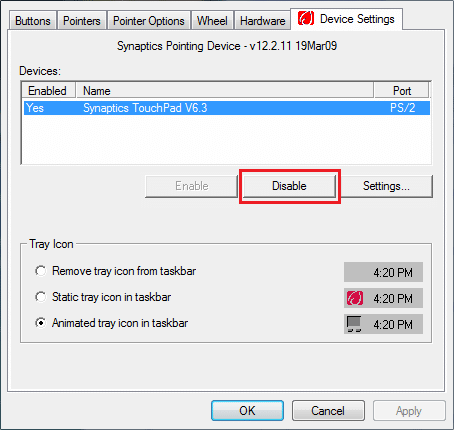

4. Dále vyberte své zařízení a klikněte na „Zakázat.“
5. Pro uložení změn restartujte počítač.
6. Po restartu ověřte, zda je problém s pohybem myši vyřešený nebo ne. Pokud ano, znovu povolte touchpad. Pokud ne, došlo k problému s nastavením touchpadu.
NEBO
1. Stisknutím klávesy Windows + I otevřete Nastavení pak klikněte na Zařízení.

2. Z nabídky vlevo vyberte Touchpad.
3. Pod Touchpadem zrušte zaškrtnutí “Když je připojena myš, nechte touchpad zapnutý“.

4. Pro uložení změn restartujte počítač.
Metoda 4: Aktualizujte ovladače myši
Problém může být způsoben zastaralým nebo poškozeným ovladačem. I tento přístup vám tedy může pomoci Oprava přeskakování nebo náhodného pohybu kurzoru ve Windows 10:
1. Stiskněte klávesu Windows + R a zadejte devmgmt.msc a stisknutím klávesy Enter otevřete Správce zařízení.

2. Rozbalte "Myši a další ukazovací zařízení“ a klikněte pravým tlačítkem myši na své zařízení a vyberte „Aktualizujte ovladač”.
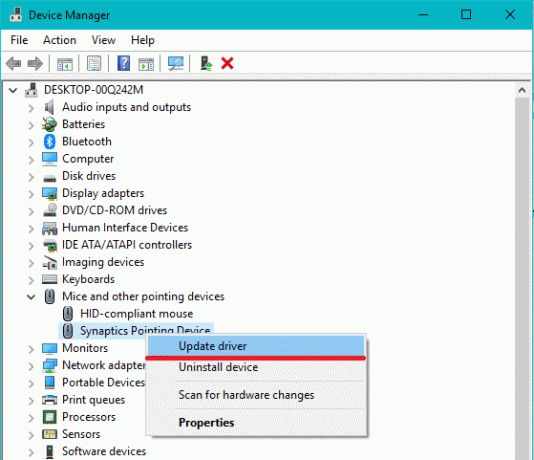
3. Poté vyberte možnost „Automaticky vyhledat aktualizovaný software ovladače“, který automaticky vyhledá aktualizovaný ovladač na internetu.

4. Pokud toto hledání selže, můžete ručně přejít na webovou stránku výrobce zařízení a ručně stáhnout aktualizovaný ovladač myši.
NEBO
1. Stiskněte klávesu Windows + X a vyberte Správce zařízení.

2.Rozbalte Myši a další ukazovací zařízení.
3. Klikněte pravým tlačítkem na svůj přístroj a vyberte Vlastnosti.

4.Přepnout na Karta řidiče a klikněte na Aktualizujte ovladač.

5. Nyní vyberte Vyhledejte v mém počítači software ovladače.

6. Dále vyberte Dovolte mi vybrat ze seznamu ovladačů zařízení na mém počítači.

7. Vyberte Zařízení kompatibilní s HID ze seznamu a klikněte Další.

8. Po instalaci ovladače restartujte počítač, aby se změny uložily.
Metoda 5: Spusťte Poradce při potížích s hardwarem a zařízeními
1. Přejděte na Start a zadejte „Kontrolní panel“ a kliknutím jej otevřete.

2. V pravém horním rohu vyberte Zobrazit podle tak jako "Velké ikony“ a poté klikněte na „Odstraňování problémů”.

3. Dále v levém podokně klikněte na „Zobrazit vše”.

4. Nyní ze seznamu, který se otevře, vyberte „Hardware a zařízení”.

5. Postupujte podle pokynů na obrazovce pro spuštění Nástroj pro odstraňování problémů s hardwarem a zařízeními.

6. Pokud jsou nalezeny nějaké problémy s hardwarem, uložte veškerou svou práci a klikněte na „Použijte tuto opravumožnost “.

Podívejte se, zda to dokážete opravit kurzor Náhodné skoky nebo pohyby problém nebo ne, pokud ne, pokračujte další metodou.
Metoda 6: Prohledejte svůj počítač pomocí Anti-Malware
Malware může způsobit obrovské potíže v různých službách a programech včetně myši. Možnosti vytváření problémů malwarem jsou nekonečné. Proto se doporučuje stáhnout a nainstalovat aplikace, jako je Malwarebytes nebo jiné antimalwarové aplikace, které vyhledávají malware ve vašem systému. To může opravit pohyb myši, přeskakování kurzoru nebo problém s náhodným pohybem myši.
1.Stáhněte a nainstalujte CCleaner & Malwarebytes.
2.Spusťte Malwarebytes a nechte jej prohledat váš systém, zda neobsahuje škodlivé soubory.

3.Pokud je nalezen malware, automaticky je odstraní.
4. Nyní běžte CCleaner a v části „Čistič“ na kartě Windows doporučujeme zaškrtnout následující položky, které chcete vyčistit:

5. Jakmile se ujistíte, že jsou zaškrtnuty správné body, jednoduše klikněte Run Cleaner, a nechte CCleaner běžet.
6. Chcete-li systém vyčistit dále, vyberte Karta Registr a ujistěte se, že jsou zkontrolovány následující položky:

7.Vyberte Vyhledat problém a povolte CCleaneru skenovat, poté klikněte Opravit vybrané problémy.
8. Když se CCleaner zeptá “Chcete zálohovat změny v registru?“ vyberte Ano.
9. Po dokončení zálohování vyberte Opravte všechny vybrané problémy.
10. Pro uložení změn restartujte počítač.
Metoda 7: Změna citlivosti myši
1. Stisknutím klávesy Windows + I otevřete Nastavení a poté klikněte na Zařízení.

2. Nyní z levého podokna vyberte Myš.
3. Dále klikněte na „Další možnosti myši” z pravé části okna nastavení myši.

4. Tím se otevře okno Vlastnosti myši, zde přepněte na „Možnosti ukazatele“.
5. V sekci pohybu uvidíte posuvník. Musíte posunout posuvník z vysoké na střední až nízkou a zkontrolovat, zda se problém vyřešil nebo ne.
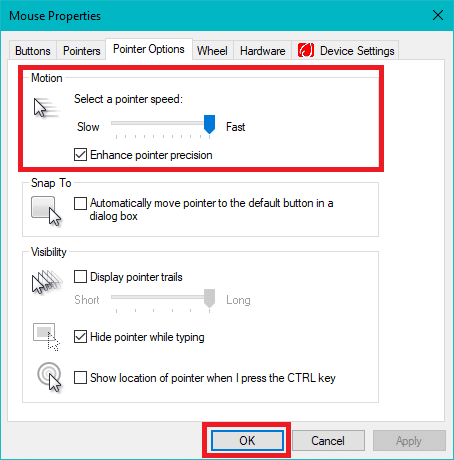
6. Klepnutím na tlačítko Použít a poté na tlačítko OK uložte změny.
Metoda 8: Zakažte Realtek HD Audio Manager
Realtek HD Audio Manager se zabývá zvukem vašeho systému a je zodpovědný za to, aby zvuk počítače fungoval. Ale tento obslužný program je také oblíbený pro zasahování do jiných ovladačů vašeho systému. Chcete-li to provést, musíte jej deaktivovat Opravte náhodné skoky nebo pohyby kurzoru v problému Windows 10.
1.Stiskněte Ctrl+Shift+Esc kombinaci kláves společně otevřete Správce úloh.
2. Nyní se přepněte na kartu Po spuštění a vyberte Realtek HD Audio Manager pak klikněte na Zakázattlačítko e.

3. Tato vůle zakázat Realtek HD Audio Manager od automatického spouštění při startu systému.
Metoda 9: Aktualizujte systém Windows
1. Stisknutím klávesy Windows + I otevřete Nastavení a poté klikněte na Aktualizace a zabezpečení ikona.

2. Poté v části Stav aktualizace klikněte na „Kontrola aktualizací.“

3. Pokud je nalezena aktualizace pro váš počítač, nainstalujte aktualizaci a restartujte počítač.
Doporučeno:
- Zabijte procesy náročné na zdroje pomocí Správce úloh systému Windows (GUIDE)
- Nainstalujte Editor zásad skupiny (gpedit.msc) na Windows 10 Home
- Jaký je rozdíl mezi CC a BCC v e-mailu?
- Zařazování tisku se stále zastavuje? Zde je návod, jak to opravit!
Doufám, že tento článek byl užitečný a nyní můžete snadno Opravit náhodné skoky nebo pohyby kurzoru ve Windows 10, ale pokud máte stále nějaké dotazy týkající se tohoto tutoriálu, neváhejte se jich zeptat v sekci komentářů.



