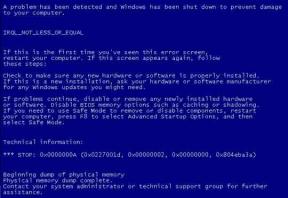Jak přidat úryvky TextExpander a synchronizovat s Dropboxem
Různé / / December 02, 2021

TextExpander je nástroj, který rozšiřuje úryvky z text do frází nebo věty za běhu. Představte si to jako zkratky pro váš text. Pokud vaše práce vyžaduje, abyste zadávali to samé znovu a znovu, úryvky TextExpanderu vám to hodně usnadní. Ano, můžete jednoduše kopírování a vkládání, ale tímto způsobem musíte pokaždé zkopírovat zdrojový text.
S TextExpanderem (Mac, iOS), stačí nastavit zkratku úryvku, text a máte hotovo.
Dnes se podíváme na to, jak nastavit skupiny úryvků, vytvářet úryvky a synchronizovat je s Dropbox. Nejen, že budou bezpečně zálohovány, budete také moci synchronizovat úryvky mezi různými zařízeními se systémem TextExpander.
Jak vytvářet skupiny a úryvky v aplikaci pro iOS nebo Mac
V aplikaci pro iOS přejděte na Skupiny a klepněte na + v pravém dolním rohu a pojmenujte skupinu.


Nyní klepněte na skupinu a znovu klepněte na + tlačítko pro vytvoření nového úryvku.
Vyplňte dvě pole, Zkratka a Obsah a klepněte na Hotovo. Úryvek je nyní uložen.


Chcete-li vytvořit nový úryvek v aplikaci pro Mac, klikněte na + tlačítko v levém horním rohu aplikace a zadejte podrobnosti.

Pokud chcete vytvořit skupinu, klikněte na + tlačítko v levém dolním rohu aplikace a vyberte Nová skupina.
Použití vlastní klávesnice TextExpander pro iOS 8
Pokud na svém iPhonu nebo iPadu používáte iOS 8, můžete úryvky TextExpanderu zadávat kdekoli – nebudete omezeni na podporované aplikace.
Příbuzný: Chcete-li vědět, jak povolit vlastní klávesnici, podívejte se na našeho průvodce zde.
Jakmile je vlastní klávesnice povolena, klepněte na Zeměkoule tlačítko pro kroužení mezi nainstalovanými klávesnicemi. Zatímco klávesnice TextExpander je dobrá, není tak skvělá jako vestavěná, pokud jde o psaní.

Takže bych vám doporučil používat klávesnici TextExpander jako Emoji. Když chcete napsat úryvek, klepněte na ikonu Globe, přepněte na klávesnici TE, zadejte úryvek a vraťte se na klávesnici iOS, abyste mohli pokračovat v psaní.
Zálohování úryvků do Dropboxu a jejich synchronizace mezi iPhonem a Macem
Pokud jste začali vytvářet úryvky na svém zařízení iOS, přejděte na Nastavenía přepnout Použijte Dropbox. Tím se dostanete do aplikace Dropbox a po ověření vytvoří TextExpander novou složku v Dropboxu, kde budou nyní uloženy všechny vaše úryvky.


Nyní na svém Macu přejděte na Předvolby -> Synchronizovat a dovnitř Metoda synchronizace přepnout z Místní na Dropbox.

Zobrazí se vyskakovací okno s dotazem, zda chcete nahradit místní data daty na Dropboxu nebo chcete importovat a synchronizovat data, která již jsou na Dropboxu, s aplikací pro Mac. Chceme udělat to druhé, takže vyberte Odkaz na Dropbox.

Nyní jsou aplikace pro Mac a iOS synchronizovány. Úryvky, které jste dříve vytvořili v aplikaci pro iOS, se nyní zobrazují v aplikaci pro Mac a každý nový úryvek z aplikace pro Mac bude synchronizován s aplikací pro iOS.