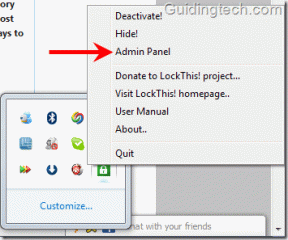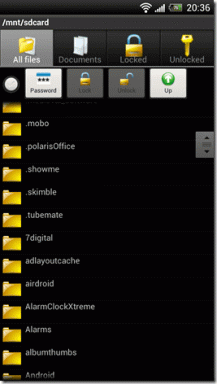Jak převést do PDF ve Wordu pro iOS
Různé / / December 02, 2021
Pro textový procesor orientovaný na stolní počítače funguje Word na iOS docela dobře. Je překvapivě štíhlý a efektivní, podporuje více doplňkůa dělá zázraky pro produktivitu, když jste na cestách.
Ale převádí DOCX soubory do PDF? To je naléhavý problém pro každého, kdo chce sdílet svou práci v kompatibilnějším formátu.

Ačkoli to není hned zřejmé, verze Wordu pro iPhone i iPad poskytují funkce potřebné k ukládání souborů ve formátu PDF.
Ale co když nemáte nainstalovaný Word. Nebojte se – i pro to existuje šikovné řešení.
Export do PDF
Schopnost aplikace Word provádět převody z DOCX do PDF není tak bezproblémová, jak byste chtěli, ale přesto svou práci zvládne rychle. Po otevření dokumentu ve Wordu jej exportujte do PDF pomocí následujících kroků.
Krok 1: Na iPadu klepněte na ikonu, která vypadá jako dokument se třemi tečkami v levém horním rohu obrazovky.

Na iPhone místo toho klepněte na ikonu Elipsa v pravém horním rohu obrazovky.

Poznámka: Proces potřebný k převodu dokumentu do PDF je od této chvíle stejný na iPadu i iPhonu.
Krok 2: V nabídce, která se zobrazí, klepněte na Exportovat.

Krok 3: Vyberte PDF (*pdf) ze seznamu dostupných formátů souborů.

Krok 4: Na obrazovce Export se nyní musíte rozhodnout, kam chcete soubor PDF, který se chystáte vytvořit, skutečně uložit.
Buď vyberte a cloudové úložiště, jako je OneDrivenebo klepnutím na iPad nebo iPhone soubor uložte lokálně.
Spropitné: Chcete-li získat přístup k dalším službám cloudového úložiště, které jsou dostupné na vašem zařízení iOS, klepněte na Přidat místo.

Po určení umístění buď vložte nový název souboru, nebo ponechte původní název souboru na místě. Nakonec klepněte na Exportovat.
Krok 5: Aplikace Word by vás nyní měla vyzvat k povolení převodu souboru pomocí online služby společnosti Microsoft. Pokračujte a klepněte na Povolit.

Počkejte chvíli, než Word převede dokument do PDF – mělo by to chvíli trvat.

Přejděte do umístění, kam jste soubor uložili, pomocí aplikace Soubory a měli byste vidět, že váš čerstvě vyražený soubor PDF je připraven a čeká na sdílení nebo otevření.
Pokud jste soubor uložili lokálně, můžete k němu přistupovat klepnutím na složku Word pod umístěním Na mém iPhonu/iPadu.

Chcete-li zjistit, co můžete se souborem dělat, otevřete panel příkazů dlouhým stisknutím. Měli byste mít přístup k řadě možností, jako je Přejmenovat, Přesunout a Sdílet.

Poznámka: Protože jste pouze exportovali dokument, neočekávejte žádné následné úpravy původního dokumentu, které se automaticky uloží do souboru PDF. Chcete-li provést jakékoli změny, musíte vytvořit nový soubor PDF od začátku.
Řešení aplikace Files
V případě, že nemáte nainstalovaný Word, existuje řešení zahrnující aplikaci Soubory, kterou můžete použít k převodu dokumentů DOCX do PDF. Zní to zajímavě, že? Pojďme zjistit, jak to děláte.
Poznámka: Pokud máte na svém iOS zařízení nainstalovaný Word, nemůžete použít následující řešení.
Krok 1: Otevřete aplikaci Soubory a přejděte do umístění souboru DOCX.

Krok 2: Klepněte na soubor. Aplikace Soubory by měla k otevření souboru používat nativní funkci náhledu PDF systému iOS.
Jakmile to uděláte, klepněte na ikonu Sdílet v pravém horním rohu okna a poté klepněte na Uložit PDF do iBooks.

Poznámka: Ještě jednou, pokud máte nainstalovaný Word, aplikace Soubory spustí soubor ve Wordu místo náhledu.
Krok 3: Soubor by se nyní měl bez problémů převést a otevřít v iBooks.
Teď ale přichází problém. Zatímco můžeš pracovat na PDF v iBooks a uložit jakékoli změny lokálně, vaše možnosti sdílení jsou omezeny na pomocí buď AirDrope-mailem nebo tiskem.

A nejhorší na celé akci je, že přes aplikaci Soubory nemáte přístup k souborům uloženým v iBooks. To samozřejmě činí přenos souborů PDF do jiných aplikací bolestí.
Pokud používáte iPad, můžete toto omezení snadno překonat pomocí rozděleného zobrazení, kde k přesouvání souborů mezi aplikacemi stačí jednoduché přetažení. Bohužel, iPhone nepodporuje multi-tasking, takže si soubor z iBooks musíte poslat e-mailem jako nejprve přílohu a poté ji stáhněte a uložte do aplikace Soubory – poté můžete se souborem dělat cokoli jako vy uznat za vhodné.
A je to!
Takto můžete převést soubor DOCX na PDF. Je to velmi pohodlné, protože se nemusíte spoléhat na aplikace třetích stran nebo stinné weby, protože to je docela jednoduchý úkol.
A pokud používáte zařízení se systémem iOS bez aplikace Word, nezapomeňte vyzkoušet řešení aplikace Soubory.