5 způsobů, jak opravit SD kartu, která se nezobrazuje nebo nefunguje
Různé / / November 28, 2021
5 způsobů, jak opravit SD kartu, která se nezobrazuje nebo nefunguje: Uživatelé si stěžují na problém, kdy se po vložení karty SD do počítače nezobrazuje karta SD v Průzkumníku souborů, což znamená, že karta SD nefunguje ve Windows 10. Pokud otevřete Správce zařízení, všimnete si, že tato SD není rozpoznána ve vašem počítači, a proto čelíte tomuto problému. Než se však pohneme vpřed, ujistěte se, že otestujeme tuto SD kartu v počítači vašich přátel a uvidíme, zda stále čelíte stejnému problému nebo ne.

Pokud máte přístup ke kartě SD na jiném počítači, znamená to, že problém je ve vašem počítači. Nejčastějšími příčinami tohoto problému jsou zastaralé nebo poškozené ovladače, možná je zakázána vaše SD karta, problémy s viry nebo malwarem atd. Aniž bychom ztráceli čas, podívejme se, jak opravit SD kartu, která se nezobrazuje nebo nefunguje, pomocí níže uvedeného návodu pro odstraňování problémů.
Obsah
- 5 způsobů, jak opravit SD kartu, která se nezobrazuje nebo nefunguje
- Metoda 1: Spusťte Poradce při potížích s hardwarem a zařízeními
- Metoda 2: Změňte písmeno jednotky SD karty
- Metoda 3: Povolte kartu SD
- Metoda 4: Aktualizujte ovladače SD karty
- Metoda 5: Přeinstalujte ovladače karty SD
- Metoda 6: Připojte SD kartu k jinému počítači
- Metoda 7: Proveďte obnovení systému
5 způsobů, jak opravit SD kartu, která se nezobrazuje nebo nefunguje
Ujistěte se vytvořit bod obnovení jen pro případ, že by se něco pokazilo.
Metoda 1: Spusťte Poradce při potížích s hardwarem a zařízeními
1. Stisknutím klávesy Windows + I otevřete Nastavení a poté klikněte na Aktualizace a zabezpečení ikona.

2. Z nabídky vlevo vyberte Odstraňte problémy.
3. Nyní v části „Najít a opravit další problémy“ klikněte na „Hardware a zařízení“.

4. Klikněte na tlačítko Další Spusťte nástroj pro odstraňování problémů a postupujte podle pokynů na obrazovce opravte problém s kartou SD se nezobrazuje nebo nefunguje.

Metoda 2: Změňte písmeno jednotky SD karty
1. Stiskněte klávesu Windows + R a zadejte diskmgmt.msc a stiskněte Enter.

2. Nyní klikněte pravým tlačítkem na svůj SD karta a vyberte Změňte písmeno jednotky a cesty.

3.Nyní v dalším okně klikněte na Tlačítko Změnit.

4. Pak z rozevírací nabídky vyberte libovolnou abecedu kromě aktuální a klikněte OK.

5. Tato abeceda bude novým písmenem jednotky pro SD kartu.
6. Znovu se přesvědčte, zda to dokážete Opravte problém, kdy se karta SD nezobrazuje nebo nefunguje.
Metoda 3: Povolte kartu SD
1. Stiskněte klávesu Windows + R a zadejte devmgmgt.msc a stisknutím klávesy Enter otevřete Správce zařízení.

2.Rozbalte Zařízení paměťové technologie nebo Diskové jednotky poté klikněte pravým tlačítkem na čtečku SD karet a vyberte Umožnit.
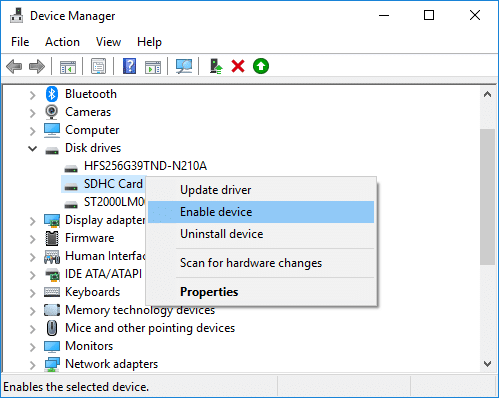
3.Pokud je již povoleno, vyberte Zakázáno z kontextové nabídky.

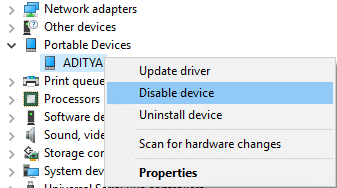
4. Počkejte několik minut, poté na něj znovu klikněte pravým tlačítkem a vyberte Umožnit.
5. Zavřete Správce zařízení a zjistěte, zda můžete Opravte problém, kdy se karta SD nezobrazuje nebo nefunguje.
Metoda 4: Aktualizujte ovladače SD karty
1. Stiskněte klávesu Windows + R a zadejte devmgmgt.msc a stisknutím klávesy Enter otevřete Správce zařízení.

2.Rozbalte zařízení s technologií paměti klikněte pravým tlačítkem na čtečku SD karet a vyberte Aktualizujte ovladač.

3. Dále vyberte „Automaticky vyhledat aktualizovaný software ovladače“.

4. Windows automaticky stáhne a nainstaluje nejnovější ovladač pro vaši SD kartu.
5. Po dokončení restartujte počítač, aby se změny uložily.
6. Pokud problém přetrvává i po restartu, postupujte podle dalšího kroku.
7. Znovu vyberte Aktualizujte ovladač ale tentokrát si vyber"Vyhledejte v mém počítači software ovladače.‘

6. Dále v dolní části klikněte na „Dovolte mi vybrat ze seznamu dostupných ovladačů na mém počítači.‘

7.Vyberte nejnovější ovladač ze seznamu a klikněte Další.
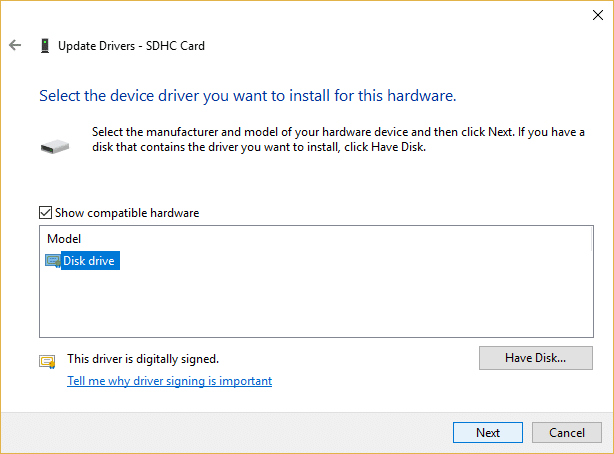
8. Nechte Windows nainstalovat ovladače a po dokončení vše zavřete.
9. Restartujte počítač, abyste uložili změny a možná budete moci Oprava SD karty se nezobrazuje nebo nefunguje.
Metoda 5: Přeinstalujte ovladače karty SD
Poznámka: Před odinstalováním ovladačů se ujistěte, že znáte značku a model vaší SD karty a že jste si stáhli nejnovější ovladače vaší SD karty z webu výrobce.
1. Stiskněte klávesu Windows + R a zadejte devmgmgt.msc a stisknutím klávesy Enter otevřete Správce zařízení.

2.Rozbalte zařízení s technologií paměti klikněte pravým tlačítkem na SD kartu čtečku a vyberte Odinstalovat.
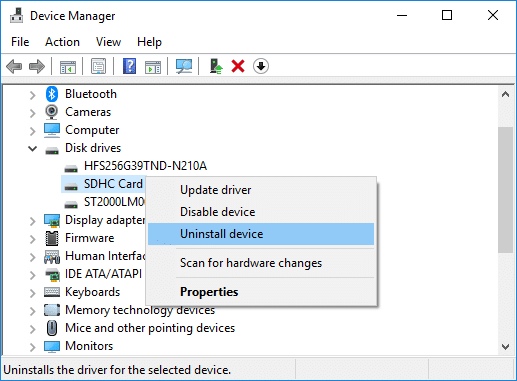
3. Nezapomeňte zaškrtnout „Odstraňte software ovladače pro toto zařízení“, poté klikněte na Odinstalovat tlačítko pro pokračování v odinstalaci.
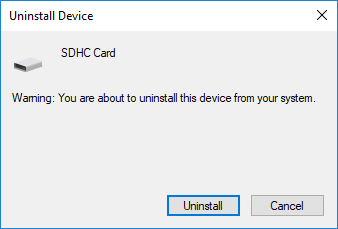
4. Po odinstalování ovladačů SD karty restartujte počítač, aby se změny uložily.
5.Nyní spusťte nastavení, které jste si stáhli z webu výrobce vaší SD karty, a dokončete instalaci podle pokynů na obrazovce.
6. Znovu restartujte počítač, abyste uložili změny, a zjistěte, zda se vám nezobrazuje SD karta nebo problém nefunguje.
Metoda 6: Připojte SD kartu k jinému počítači
Je možné, že problém není ve vašem počítači, ale ve vaší SD kartě. V mnoha případech může být karta SD poškozená a chcete-li zkontrolovat, zda tomu tak je, musíte kartu SD připojit k jinému počítači. Pokud vaše SD karta nefunguje v druhém počítači, znamená to, že je vaše SD karta vadná a musíte ji vyměnit za novou. A pokud karta SD funguje s druhým počítačem, znamená to, že čtečka karet SD je ve vašem počítači vadná.
Metoda 7: Proveďte obnovení systému
1. Stiskněte klávesu Windows + R a zadejte“sysdm.cpl“ a poté stiskněte Enter.

2.Přepnout na Ochrana systému kartu a klikněte na Obnovení systému knoflík.

3. Klikněte další a vyberte požadované Bod obnovení systému.

4. Dokončete obnovu systému podle pokynů na obrazovce.
5. Pro uložení změn restartujte počítač.
Doporučeno:
- Opravit vysoké využití CPU poskytovatele WMI [Windows 10]
- WiFi nefunguje ve Windows 10 [100% funkční]
- Opravte načítání, ale nepřehrávání videí YouTube
- Opravit problém s černou obrazovkou YouTube [VYŘEŠENO]
To je to, co máte úspěšně za sebou Oprava SD karty se nezobrazuje nebo nefunguje ale pokud máte stále nějaké dotazy týkající se tohoto tutoriálu, neváhejte se jich zeptat v sekci komentářů.


