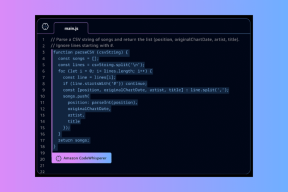3 snadné triky pro převod snímku obrazovky PNG na JPG ve Windows 10
Různé / / December 02, 2021
jestli ty pořizovat snímky obrazovky na vašem PC často byste souhlasili s tím, že je to opravdu šikovná funkce. Klepněte na tlačítka Windows & Print Screen (PrtSc) na klávesnici a obrázek vaší aktuální obrazovky se uloží do vašeho počítače. Systém Windows však ve výchozím nastavení automaticky ukládá snímky obrazovky ve formátu PNG. Jak byste tedy převedli snímky obrazovky PNG na JPG?

Pokud budete někdy potřebovat uložit/převést snímky obrazovky (snímky) z PNG do JPG nebo jiných obrazových formátů, existuje ve Windows několik triků, které vám to umožní. Níže uvedu triky.
Zábavný fakt: JPG a PNG jsou nejpoužívanější obrazové formáty na světě. Podívejte se na rozdíly mezi těmito dvěma formáty v odkazu níže.
Také na Guiding Tech
1. Převést pomocí Microsoft Paint
Kromě používání Microsoft Paint pro úpravu obrázků lze software použít také k ukládání snímků obrazovky jako JPG a dalších formátů.
Krok 1: Zachyťte obrazovku podržením klávesové zkratky Windows + PrtSc.
Krok 2: Typ Malovat do pole Hledat a spusťte aplikaci Microsoft Paint.

Krok 3: Okamžitě vložte obrázek do Malování pomocí klávesové zkratky Ctrl + V nebo klepnutím na ikonu Vložit v levém horním rohu aplikace.

Věděl jsi: Když pořídíte snímek obrazovky počítače pomocí zkratky Windows + PrtSc, systém Windows také umístí kopii snímku obrazovky do schránky Windows.
Krok 4: Snímek obrazovky, který jste zachytili, bude vložen do programu Malování ze schránky Windows. Poté můžete pokračovat v ukládání jako JPG.

Krok 5: Snímek obrazovky uložíte stisknutím klávesové zkratky Ctrl + S na klávesnici.
Krok 6: Klikněte na rozbalovací tlačítko vedle možnosti „Uložit jako typ“ a vyberte JPEG (JPG).

Krok 7: Snímek obrazovky můžete přejmenovat a také vybrat umístění, kam chcete uložit. Poté stiskněte tlačítko Uložit.
Případně můžete kliknout na Soubor v nabídce Pás karet a vybrat Uložit jako. Malování poskytne seznam dostupných formátů pro uložení snímku obrazovky. Vyberte obrázek JPEG a uložte snímek obrazovky.

Také na Guiding Tech
2. Použití nástroje pro vystřihování
Dalším nástrojem, který můžete použít k uložení snímků obrazovky jako JPG namísto výchozího formátu PNG, je vestavěný nástroj pro vystřihování.
Krok 1: Vepište Nástroj pro vystřihování do vyhledávacího pole vašeho počítače a spusťte nástroj Výstřižky.

Krok 2: Klepněte na tlačítko Nový a přetáhněte kurzor přes oblast obrazovky, kterou chcete zachytit.

Krok 3: Stisknutím klávesové zkratky Ctrl + S na klávesnici uložte snímek obrazovky nebo přejděte na Soubor > Uložit jako.

Krok 4: V možnosti „Uložit jako typ“ klepněte na rozbalovací tlačítko a jako formát vyberte soubor JPEG. Můžete také vybrat umístění, kam chcete soubor uložit.

Krok 5: Klepněte na Uložit a snímek obrazovky se uloží ve vybraném formátu obrázku — JPG.
Zábavný fakt: JPG je nejmenší obrazový formát na světě. Posílat soubory JPG online je rychlejší, protože se snadno komprimují.
Také na Guiding Tech
No, toto je poslední alternativa, pokud máte velkou hromadu snímků PNG. K převodu snímku obrazovky PNG na obrázek JPG můžete použít online nástroje. To by se hodilo také v případě, že nemáte čas procházet problémy s převáděním obrázků jednotlivě. Můžete se jednoduše připojit online, nahrát snímek obrazovky PNG a stáhnout jej jako soubor JPG.
Toto je jeden z mých online nástrojů pro převod jakéhokoli souboru PNG na JPG online. Platforma má jednoduché a snadno ovladatelné rozhraní.

Jednoduše nahrajte svůj snímek obrazovky PNG do poskytnutého pole a počkejte, až algoritmus webu soubor převede za vás.
Celý proces obvykle proběhne během několika sekund, po kterých bude váš soubor JPG k dispozici ke stažení.
Navštivte PNG až JPG
EZGIF je další populární online převodník obrázků, který podporuje převod souborů PNG do formátů JPG.

Tento nástroj se také snadno používá a relativně převede vaše soubory během několika sekund. Maximální velikost jednoho souboru, který můžete pomocí tohoto webu převést, je však stanovena na 35 MB.
Navštivte EXGIF Converter
SodaPDF je běžně známá jako online platforma PDF, ale nabízí také užitečné nástroje pro konverzi obrázků. Jednou z výhod, které má SodaPDF oproti jiným převodníkům PNG na JPG, je to, že vám také umožňuje nahrávat obrazové soubory ze služeb cloudového úložiště, jako je Disk Google a Dropbox.

SodaPDF vám také pošle e-mailem odkaz na váš soubor poté, co jej převedete z PNG do JPG. Tento odkaz můžete sdílet s přáteli, kolegy atd. Odkaz je platný pouze 24 hodin.
Navštivte SodaPDF
Převeďte obrázky PNG na úsporu místa
Toto jsou dva nejjednodušší způsoby, jak uložit snímky obrazovky jako obrázky JPG na počítači se systémem Windows 10. Tyto metody můžete také použít k převodu snímku obrazovky PNG na snímek obrazovky JPG.
Když máte čas a omezené soubory na převod, je nejlepší využít pomoci softwaru Windows. Tímto způsobem můžete upravovat, ořezávat a upravovat obrázky v počítači. Pokud máte velké množství souborů PNG a chcete je vtěsnat do archivu, nejlepší volbou je online nástroj.
Další: Víte, že můžete pořizovat snímky obrazovky, které automaticky zachycují celé stránky vašich aplikací a obrazovky? Přečtěte si více o tom, jak pořizovat snímky obrazovky ve Windows 10.